The launch of iOS 17 brought about a wave of excitement with its array of new features and enhancements. However, for some users, this update has also come with a handful of vexing problems. Among the most commonly reported issues are alarm-related glitches that can leave you scrambling to wake up on time or missing important appointments. In this comprehensive guide, we will delve into the reasons behind iOS 17 alarm issues and provide detailed step-by-step solutions to get your alarms back on track. Whether you’re experiencing alarms not going off, incorrect alarm times, or any other alarm-related problems, we’ve got you covered. So, let’s dive in, explore and also resolve these issues, ensuring you wake up refreshed and punctual.
Understanding iOS 17 Alarm Issues!!!
Before we jump into the solutions, it’s crucial to understand what might be causing the iOS 17 alarm issues. These problems can manifest in various ways, such as alarms not sounding, sounding at the wrong times, or even not being able to set alarms at all. The root causes can be diverse, ranging from software glitches to settings misconfigurations. Let’s explore the most common culprits and their fixes.
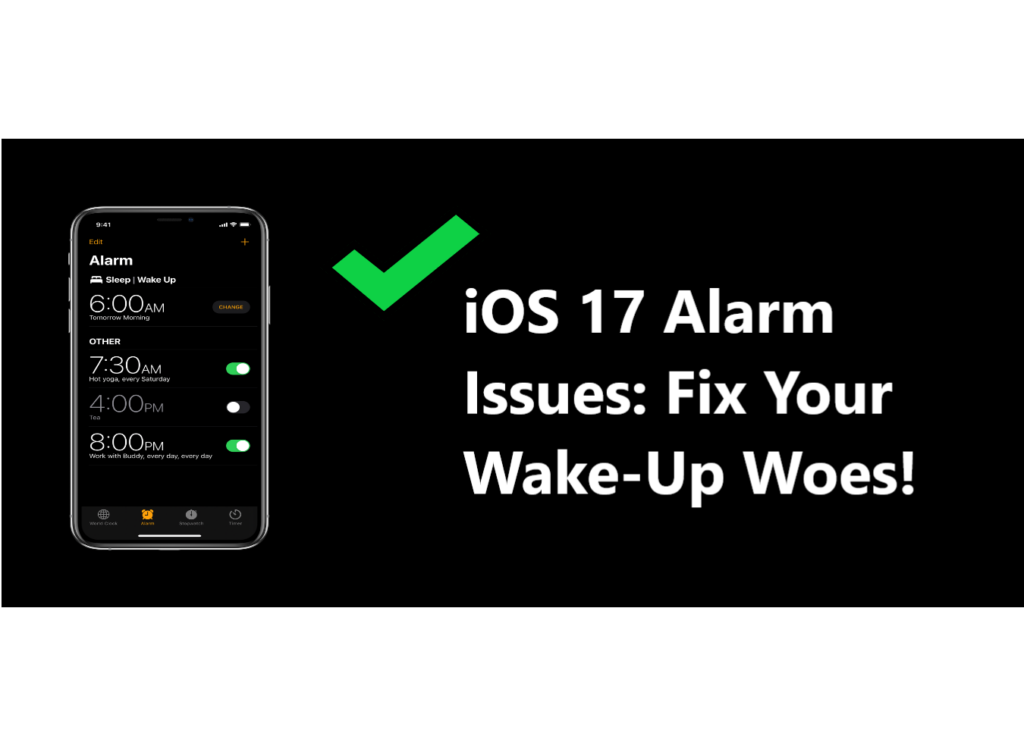
Reasons Behind iOS 17 Alarm Issues!!!
- Software Bugs: iOS updates sometimes come with unforeseen bugs that affect alarm functionality. Apple typically addresses these issues in subsequent updates, so ensuring your device is running the latest iOS version is a good initial step.
- Background App Refresh: If your device’s Background App Refresh is disabled for the Clock app, it might lead to alarms not working as expected. Enabling this feature can resolve the problem.
- Do Not Disturb Mode: Activating the Do Not Disturb mode can silence alarms. Check your settings to ensure this mode isn’t inadvertently turned on during your alarm times.
- Alarm Volume: Ensure that your device’s volume settings are appropriate for alarms to be audible. Sometimes, volume settings get adjusted inadvertently, causing alarms to be too quiet or silent.
- Date and Time Settings: Incorrect date and time settings can lead to alarms going off at the wrong times. Make sure your device’s date and time settings are accurate and set to your time zone.
How to Fix iOS 17 Alarm Issues!!!
Now that we’ve identified the possible reasons behind iOS 17 alarm issues, let’s proceed with the step-by-step solutions to resolve them.
Solution 1: Update iOS
To address potential alarm-related bugs and maintain the optimal performance of your iOS device, it’s essential to keep your operating system up to date. Begin by unlocking your device and accessing the “Settings” app, typically represented by a gear-shaped icon. Within the “Settings,” navigate to the “General” section, where you’ll find the “Software Update” option. Tap on it to check for available updates. If an update is detected, tap “Download and Install” to initiate the process. Ensure your device is connected to a Wi-Fi network and has sufficient battery or is plugged in. Follow the on-screen prompts, including entering your passcode and agreeing to terms, to complete the installation. Once the update is installed, your device will restart with the latest iOS version, addressing potential alarm issues and providing access to new features and enhancements.
Solution 2: Enable Background App Refresh
To ensure the Clock app functions correctly and provides timely alarms even when not actively in use, follow these steps:
- Unlock your iOS device, whether it’s an iPhone or iPad.
- Tap on the “Settings” app, represented by a gear-shaped icon, on your device’s home screen.
- In the Settings menu, scroll down until you find “General.” Tap on it to access the general settings.
- Within the General settings, locate and tap on “Background App Refresh.” This option is crucial for allowing apps to update and function correctly in the background.
- You’ll see a list of apps that can use Background App Refresh. Scroll down and find the “Clock” app.
- Ensure that the toggle switch next to the Clock app is turned ON. This allows the Clock app to refresh and maintain accurate timekeeping, including alarms, even when it’s not actively in use.
By enabling Background App Refresh for the Clock app, you ensure that your alarms and other time-related functions remain reliable and up to date, enhancing the overall functionality of your iOS device.
Solution 3: Check Do Not Disturb Mode
To ensure that your alarms function as expected, it’s important to check and adjust the Do Not Disturb mode settings, especially during your designated alarm times. Here’s how to do it:
- Unlock your iOS device, whether it’s an iPhone or iPad.
- Tap on the “Settings” app, represented by a gear-shaped icon, on your device’s home screen.
- In the Settings menu, scroll down and locate “Do Not Disturb.” Tap on it to access the Do Not Disturb settings.
- Within the Do Not Disturb settings, you’ll see various options related to silencing notifications and calls. Ensure that the “Do Not Disturb” toggle switch at the top is turned OFF. This disables the Do Not Disturb mode.
- Scroll down further to the “Scheduled” section. Here, you can set specific times for the Do Not Disturb mode to automatically activate. Verify that your alarm times do not overlap with the scheduled Do Not Disturb period. If they do, adjust the schedule as needed to ensure your alarms can ring without interruption.
By disabling the Do Not Disturb mode and ensuring that it doesn’t interfere with your alarm times, you’ll guarantee that your alarms can sound as intended, providing you with timely notifications and reminders when needed.
Learn more: Apple tv error code n/64
Solution 4: Adjust Alarm Volume
To ensure that your alarms are audible and can wake you up as intended, it’s important to check and adjust your device’s volume settings. You can do this using the physical volume buttons on your device.
Simply locate the volume buttons on the side of your device, typically found on the left or right edge. Press the volume up button to increase the volume and make sure it’s set high enough for your alarms to be loud and audible.
It’s a good practice to check the volume settings regularly, especially if you’ve recently used headphones or connected your device to external speakers, as these actions can sometimes affect the device’s volume level. By ensuring that your volume is appropriately adjusted, you’ll have the peace of mind that your alarms will ring at a sufficient volume to wake you up on time.
Solution 5: Verify Date and Time Settings
To ensure that your device’s alarms function correctly and are synchronized with the correct time, it’s crucial to confirm and adjust your date and time settings if necessary. Here’s how to do it:
- Unlock your iOS device, whether it’s an iPhone or iPad.
- Tap on the “Settings” app, represented by a gear-shaped icon, on your device’s home screen.
- In the Settings menu, scroll down and locate “General.” Tap on it to access the general settings.
- Within the General settings, find and tap on “Date & Time.” This option allows you to adjust your device’s date and time settings.
- Confirm that your device’s date and time settings are accurate and set to the correct time zone. If they are not correct, you can manually adjust them by turning off the “Set Automatically” toggle switch.
- Once “Set Automatically” is turned off, you can select your current time zone from the list provided or manually set the date and time to the correct values.
- After making the necessary adjustments, tap the “Set Automatically” switch back to the ON position if you prefer your device to automatically update its date and time based on your current location.
By verifying and adjusting your device’s date and time settings, you ensure that your alarms are synchronized accurately and will ring at the correct times. This ensures that you receive timely notifications and reminders, including your alarms.
Solution 6: Delete and Recreate Alarms
If none of the above solutions work, try deleting your existing alarms and creating new ones. This can help reset any alarm-related glitches.
Conclusion
iOS 17 alarm issues can be frustrating, but with a little troubleshooting, you can have your alarms working flawlessly again. Whether it’s a simple software bug or a misconfiguration in your settings, these step-by-step solutions should help you get back on track. Remember to keep your iOS updated, enable Background App Refresh, and check your Do Not Disturb settings. By following these steps, you can ensure that your alarms function reliably, allowing you to start your day punctually and stress-free.
FAQ’s
The iOS 17 alarm issue might be due to settings, app glitches, or Do Not Disturb mode.
First, check alarm settings, restart your device, and ensure Do Not Disturb mode is off.
Yes, they might. Check if any third-party apps interfere with alarm notifications.
No, it varies. Some users experience it due to specific device configurations or settings.
