FaceTime is an essential feature on iOS devices, enabling seamless video communication with friends and family. However, the recent iOS 17 update has brought along a frustrating challenge for many users – FaceTime gestures not working as expected. If you’ve been struggling with this issue, you’re not alone. In this comprehensive guide, we’ll delve into the reasons behind the iOS 17 FaceTime gestures issue and provide step-by-step solutions to get your video calls back on track. From troubleshooting techniques to optimizing settings, we’ve got you covered. Let’s uncover the mysteries behind this problem and regain the convenience of FaceTime on your iPhone.
Understanding the iOS 17 FaceTime Gestures Issue
The iOS 17 FaceTime gestures issue has emerged as a significant concern among iPhone users, prominently marked by the vexing problem of unresponsive and erratic gestures during video calls. These gestures, which constitute essential functionalities such as muting the microphone, switching the camera, or even ending a call, are pivotal for ensuring a smooth and effective communication experience via FaceTime. However, the frustration sets in when these fundamental gestures fail to function as anticipated. Users have reported instances where their attempts to interact with the screen – whether it’s tapping to mute, swiping to switch cameras, or pinching to adjust the view – result in inconsistent and unpredictable responses. This erratic behavior disrupts the natural flow of FaceTime conversations, leaving users perplexed and disheartened.
Imagine the inconvenience of being unable to mute your microphone when background noise becomes intrusive or not being able to switch to the rear camera to showcase something in your environment. These hiccups not only hinder the overall quality of FaceTime calls but also raise questions about the reliability of iOS 17’s FaceTime feature.
As a result, users find themselves seeking answers to why these gestures misbehave and how they can rectify the issue to enjoy uninterrupted and efficient FaceTime calls. In the following sections, we will delve into the potential reasons behind the iOS 17 FaceTime gestures issue and provide comprehensive solutions that empower users to regain control over their FaceTime interactions. By the end of this article, you will be well-equipped to troubleshoot and address this irksome problem, ultimately enhancing your FaceTime experience and restoring your confidence in the capabilities of your iPhone.
Reasons Behind the Issue!!!
Several factors can contribute to the iOS 17 FaceTime gestures issue. One of the main culprits is software bugs or glitches that may have emerged during the iOS update. Additionally, conflicting third-party apps or settings can interfere with FaceTime’s functionality. Hardware issues, such as a faulty touchscreen, could also be a rare but plausible cause.
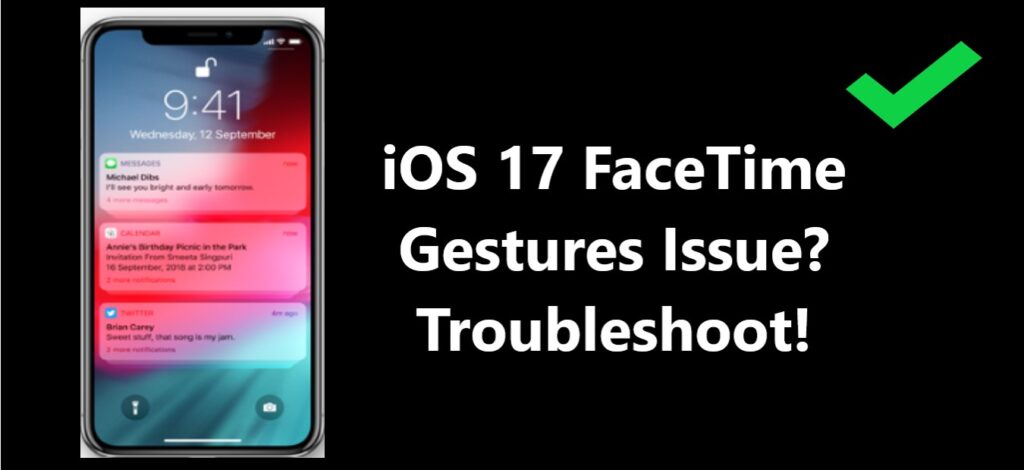
How to fix the error – iOS 17 FaceTime Gestures Issue?
Let’s delve into the step-by-step solutions to effectively address the iOS 17 FaceTime gestures issue and restore the smooth functionality of this essential feature:
Solution 1: Update to the Latest iOS Version
Certainly, keeping your iOS device up to date is essential for resolving the iOS 17 FaceTime gestures issue. Here’s a more detailed breakdown of the steps involved:
Solution 1: Update to the Latest iOS Version
Apple regularly releases updates to enhance the performance and stability of its operating system, which can include critical bug fixes that address issues like the iOS 17 FaceTime gestures problem. Here’s how to check for and install the latest iOS version:
- Open Settings: Launch the “Settings” app on your iOS device. It’s represented by a gear-shaped icon.
- Navigate to General: Scroll down and tap on “General.” This section contains various device management settings.
- Access Software Update: Within the “General” settings, locate and select “Software Update.” This option will check for available updates.
- Check for Updates: The system will now check for the latest iOS version. If an update is available, you’ll see a prompt with details about the update.
- Download and Install: To proceed with the update, tap “Download and Install.” You may need to enter your device’s passcode.
- Follow On-Screen Instructions: Follow the on-screen instructions to download and install the update. Your device will restart as part of the process.
- Complete the Update: Once the update is installed, your device will reboot, and you’ll be running the latest iOS version.
By keeping your iOS device updated, you can take advantage of bug fixes and enhancements that Apple continually provides. Many users find that updating to the latest iOS version effectively resolves the FaceTime gestures issue and ensures smoother and more reliable video calls.
In the next section, we will explore additional solutions to tackle this problem comprehensively.
Solution 2: Clear Cache and Restart
Cache files, although beneficial for faster access to data, can sometimes accumulate and result in performance issues, including problems with FaceTime gestures. Clearing the FaceTime cache can be a straightforward yet effective solution. Here’s a detailed guide on how to clear the FaceTime cache and then restart your device:
- Access Settings: Start by opening the “Settings” app on your iOS device. It’s the gear-shaped icon typically found on your home screen.
- Navigate to FaceTime: Scroll down through the list of options and tap on “FaceTime.” This will take you to the settings specific to the FaceTime application.
- Clear Cache: Within the FaceTime settings, look for an option that says “Clear Cache.” Tap on this option.
- Confirmation Prompt: You may receive a confirmation prompt asking if you want to proceed with clearing the cache. Confirm your choice to proceed.
- Restart Your Device: After successfully clearing the cache, it’s essential to restart your iOS device. To do this, simply power it off and then power it on again.
Clearing the cache is a simple yet effective way to eliminate any minor glitches or performance issues that might be affecting FaceTime gestures. After restarting your device, test FaceTime to see if the gestures are now working correctly. If the problem persists, we’ll explore additional solutions in the following sections to help you get the issue resolved comprehensively.
Learn more: Apple watch not showing text messages
Solution 3: Check for App Conflicts
Third-party apps can indeed interfere with FaceTime’s functionality, causing issues with gestures and overall performance. Here’s a more detailed guide on how to identify and address potential conflicts with third-party apps:
- Review Recently Installed Apps: Begin by reviewing the third-party apps you’ve recently installed or updated on your iOS device. Pay special attention to those that use the camera or microphone, as they are more likely to cause conflicts with FaceTime.
- Disable or Uninstall Suspected Apps: To identify potential conflicts, temporarily disable or uninstall these apps one by one. Here’s how: a. Disabling Apps:
– Go to your home screen and find the app you suspect might be causing issues.
– Press and hold the app icon until it starts to jiggle.
– Look for an “X” or “Disable” option and tap on it to disable the app.
– Confirm your choice if prompted. b. Uninstalling Apps:
– If disabling the app doesn’t resolve the issue, you can uninstall it completely.
– Find the app on your home screen or in the App Library.
– Press and hold the app icon until it starts to jiggle.
– Look for an “X” icon, tap on it, and confirm the deletion when prompted. - Test FaceTime: After disabling or uninstalling each suspected app, test FaceTime to see if the gestures are now functioning correctly. Continue this process until you identify the app causing the conflict.
- Reinstall or Seek App Updates: If you determine that a specific app is the cause of the issue, you have a few options:
- Reinstall the app: You can reinstall the app once you’ve identified the conflict. In some cases, this resolves the issue.
- Check for app updates: Visit the App Store to see if there’s an update available for the conflicting app. Developers often release updates to address compatibility issues.
By systematically reviewing and managing third-party apps, you can pinpoint and resolve conflicts that may be affecting FaceTime’s gestures and overall performance. If the issue persists after app management, we’ll explore additional solutions in the subsequent sections to ensure a comprehensive resolution.
Solution 4: Reset FaceTime Settings
Resetting FaceTime settings can help if the issue is specific to this app. Go to Settings > FaceTime > Reset > Reset FaceTime Settings. This action will return FaceTime to its default configuration without affecting your personal data.
Solution 5: Restore Factory Settings
If all else fails, you can perform a factory reset. However, be aware that this will erase all data on your device. To proceed, go to Settings > General > Reset > Erase All Content and Settings. Make sure to back up your data before attempting this option.
Conclusion
In the world of seamless video communication, resolving the iOS 17 FaceTime gestures issue is crucial. By understanding the underlying reasons and following these step-by-step solutions, you can overcome this challenge and enjoy smooth and frustration-free FaceTime calls. Remember, keeping your iOS device updated and periodically clearing the cache can prevent such issues in the future. So, take action today and rediscover the joy of effortless video calls with your loved ones. Your iOS device is ready to get back to doing what it does best – connecting you with the world.
FAQ’s
Updates can sometimes affect settings. Review your accessibility settings or restart your device.
Toggling off/on FaceTime in settings or restarting your device often resolves this issue.
If problems persist, contact Apple support for more in-depth troubleshooting and guidance.
Occasionally, apps can interfere. Check for app updates or try FaceTime without other apps running.
