Disney Plus, the popular streaming platform, has taken the world by storm with its rich library of content. However, like any other digital platform, it’s not immune to technical glitches. One such common error that has left users puzzled is ‘Error Code 9’. Let’s dive into understanding this error, its causes, and how to troubleshoot it.
Understanding Disney Plus Error Code 9
Before diving into the solution, let’s first understand what ‘Error Code 9 Disney Plus’ signifies. It’s a common error code related to connectivity issues. It generally pops up when there’s an issue with your internet connection, or the Disney Plus app or servers are facing difficulties.
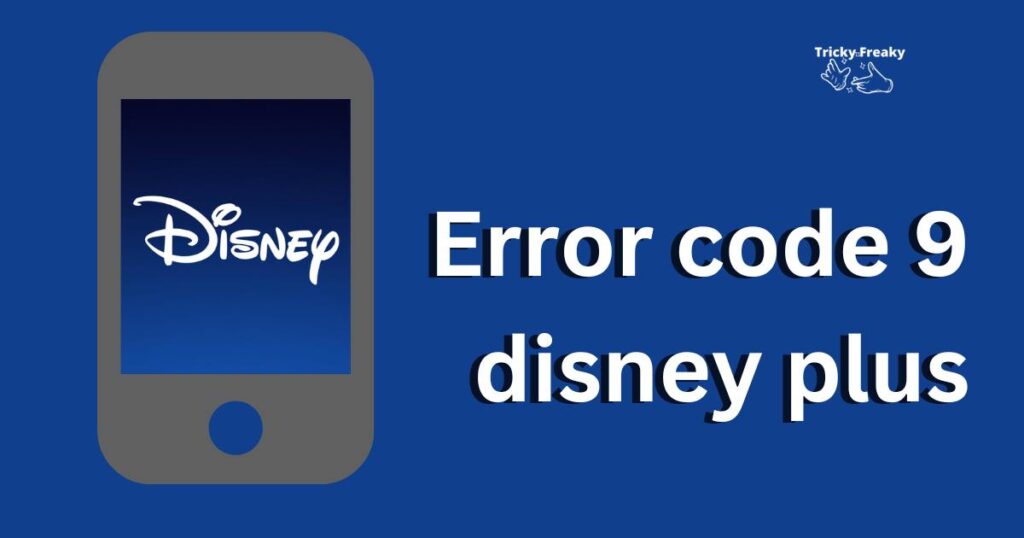
Why Does Error Code 9 Occur?
The reasons behind the Disney Plus Error Code 9 are typically:
- Internet connectivity problems: A weak or unstable internet connection can trigger this error.
- Disney Plus server issues: If Disney Plus servers are down or undergoing maintenance, you might face this issue.
- Device-specific problems: Sometimes, your device or its settings can cause this error.
How to Fix Disney Plus Error Code 9?
Fix 1: Check and Improve Internet Connection
Your internet connection plays a crucial role in streaming content on Disney Plus. Here’s how to ensure it’s not the root of the problem:
- Conduct a Speed Test: Use online tools like Speedtest.net to check your internet speed. For smooth streaming, you should have a minimum speed of 5.0 Mbps for High Definition content and 25.0 Mbps for 4K UHD content.
- Restart Your Router: Unplug your router, wait for about a minute and then plug it back in. This action can often reset the connection and solve minor internet issues.
- Move Closer to Your Router: If you’re using Wi-Fi, try moving closer to the router. Walls and distance can affect the Wi-Fi signal.
- Avoid Multiple Devices: If multiple devices are connected to the same network and are in use, it could slow down your connection. Try disconnecting some devices and then stream again.
- Try a Different Network: If possible, switch to a different network and see if the error persists. If it doesn’t, your original network could be the issue.
- Consider a Wired Connection: If the issue persists, consider switching to a wired connection. Ethernet connections are usually more stable and faster than Wi-Fi.
If your internet connection seems fine but the error persists, move on to the next fix.
Fix 2: Check Disney Plus Servers
At times, the problem might not be on your end. Disney Plus servers could be down, or undergoing maintenance, causing the Error Code 9. Here’s how to check Disney Plus servers:
- Visit DownDetector: This site provides real-time status and outage information. Simply visit the site and type ‘Disney Plus’ in the search bar to check if there are reported server issues.
- Check Social Media: Often, news of a widespread server outage spreads quickly on social media platforms like Twitter. Use hashtags like #DisneyPlusDown to check for relevant posts.
- Official Disney Plus Channels: Keep an eye on Disney Plus’s official Twitter or other social media profiles. They usually post updates about server issues or maintenance schedules.
If there are no reported server issues, and the error code still appears, proceed to the next fix.
Fix 3: Restart Your Device
Sometimes, a simple restart of your device can clear temporary data that might be causing Error Code 9. This applies to all devices, whether it’s your smartphone, smart TV, gaming console, or computer. Here’s how to do it:
- Switch Off the Device: Power down your device completely. Don’t just put it to sleep or in rest mode.
- Wait: Leave the device off for a couple of minutes. This allows the system to clear temporary data that may be causing the error.
- Power On: Turn on your device again and launch Disney Plus. Check if the error persists.
- Try Another Device: If the error still appears, try streaming Disney Plus on another device. If the error doesn’t occur on the other device, the problem could be with your original device or its settings.
Remember, each device has its own set of troubleshooting steps too. If a simple restart doesn’t help, you might need to explore device-specific fixes.
Fix 4: Update Disney Plus App
Keeping your Disney Plus app updated is crucial for its optimal performance. An outdated app can often cause issues like Error Code 9. Here’s how you can ensure your app is up-to-date:
On Smartphones and Tablets:
- Go to your app store: If you’re on an Android device, go to Google Play Store. If you’re on an iOS device, go to the App Store.
- Search for Disney Plus: Type ‘Disney Plus’ in the search bar and select the app from the search results.
- Check for updates: If an update is available, you’ll see an ‘Update’ button instead of ‘Open’. Tap on ‘Update’.
On Smart TVs, Streaming Devices and Game Consoles:
- Go to the app/platform store: This could be Google Play Store, Roku Channel Store, Amazon Appstore, etc., depending on your device.
- Navigate to ‘My Apps’ or ‘Manage Apps’: The exact option will depend on your device.
- Select Disney Plus: If an update is available, there should be an option to update it.
After updating the app, restart your device and try streaming again. If the error code still appears, move on to the final fix.
Fix 5: Contact Disney Plus Support
If none of the above solutions work, it’s best to reach out to the experts. Disney Plus Support can help you troubleshoot the problem in a more precise manner. Here’s how you can contact them:
- Visit Disney Plus Help Center: Go to the Disney Plus Help Center website. Here you’ll find a variety of articles and solutions to common problems.
- Use the Live Chat Option: On the Help Center website, you’ll find a ‘Chat’ option. You can describe your issue to the support team through this live chat.
- Call Disney Plus Support: There’s also a phone number available on the Help Center website. You can call this number and talk directly to a member of the support team.
When contacting support, be ready to provide details about your account, your device, and the steps you’ve already tried. This will help them understand your issue better and provide a suitable solution. Be patient, as they deal with many queries and it might take some time to resolve your issue.
Remember, technical issues are common with any digital platform. It’s important not to panic and follow the suggested steps calmly. With patience and the right procedure, you’ll be back to enjoying your favourite Disney Plus content in no time.
Fix 6: Clear Cache and Data
Over time, your device stores temporary files known as cache and data that can occasionally cause issues like Error Code 9. Clearing these files might solve the problem. The process varies between devices, but here are general steps:
On Android Devices:
- Go to Settings: This is typically represented by a gear icon on your home screen.
- Navigate to Apps: You might have to select ‘Apps & notifications’ or ‘Application Manager’, depending on your device.
- Find Disney Plus: Scroll down the list of apps until you find Disney Plus. Tap on it.
- Clear Cache and Data: You’ll see two options – ‘Clear Cache’ and ‘Clear Data’. Tap on both options.
On iOS Devices:
iOS devices don’t allow clearing cache and data for specific apps. You need to uninstall and reinstall the Disney Plus app.
- Uninstall Disney Plus: Long-press the Disney Plus app icon, select ‘Remove App’, and then confirm.
- Reinstall Disney Plus: Visit the App Store, search for Disney Plus, and install it.
On PC:
If you’re using a web browser, clear the browser’s cache and cookies.
- Go to your browser settings: The process varies between browsers. Generally, you can find settings in the top-right corner of the browser.
- Find ‘Privacy and Security’: Scroll down until you find this option.
- Clear browsing data: Look for an option that says ‘Clear browsing data’ or ‘Clear cache and cookies’. Click on it and confirm.
After clearing cache and data, restart your device and try using Disney Plus again. If the error code still appears, consider reaching out to Disney Plus Support.
Fix 7: Reinstall the Disney Plus App
If none of the above solutions work, a last resort is to completely uninstall and then reinstall the Disney Plus app. This method can be especially useful if the error code is due to a bad app installation or corrupted app data. Here’s how to do it:
On Smartphones and Tablets:
- Uninstall the app: Tap and hold the Disney Plus app icon, then select ‘Uninstall’ or ‘Remove App’, depending on your device.
- Restart your device: This step isn’t mandatory, but it’s a good practice to clear out any residual data.
- Reinstall Disney Plus: Go to your device’s app store, search for Disney Plus, and install it.
On Smart TVs, Streaming Devices, and Game Consoles:
- Navigate to the Disney Plus app: Use your device’s interface to locate the Disney Plus app.
- Remove the app: The option to remove or uninstall the app will vary depending on your device. It’s often found in the app’s settings or options.
- Restart your device: Turn off your device, wait a few minutes, and then turn it back on.
- Reinstall the app: Go to your device’s app or channel store, search for Disney Plus, and install it.
Remember, after reinstalling the app, you will need to log in with your Disney Plus credentials. Once you’ve done that, check if the error code still appears. If it does, reach out to Disney Plus Support. They’ll guide you through additional troubleshooting steps, or report the issue to their technical team if necessary.
Fix 8: Disable VPN or Proxy Server
If you’re using a VPN (Virtual Private Network) or a proxy server, it might interfere with your connection to Disney Plus, leading to Error Code 9. Here’s how to disable these:
If You’re Using a VPN:
- Open your VPN application: Locate the VPN app on your device and open it.
- Disconnect: There should be a ‘Disconnect’ or ‘Stop’ button. Click on it to turn off the VPN.
- Close the VPN app: Fully exit the VPN application. On mobile devices, make sure it’s not running in the background.
If You’re Using a Proxy Server:
The steps to disable a proxy server vary between devices. Here are general steps for Windows:
- Open Internet Options: Press the Windows key, type ‘Internet Options’, and press Enter.
- Go to the Connections tab: Here, you’ll find a button labeled ‘LAN settings’. Click on it.
- Disable the proxy server: Uncheck the box that says ‘Use a proxy server for your LAN’. Click ‘OK’ to save changes.
After disabling your VPN or proxy server, try accessing Disney Plus again. If you still encounter Error Code 9, reach out to Disney Plus Support. Remember, Disney Plus content varies by region due to licensing agreements. Using a VPN or proxy to access content not available in your region is against Disney Plus’s terms of service and may lead to account suspension.
Fix 9: Change Your DNS Settings
DNS (Domain Name System) settings can also affect your connection to Disney Plus. Changing these settings to use Google’s Public DNS might resolve Error Code 9. Here’s how to do it:
On Windows:
- Open Control Panel: Press the Windows key, type ‘Control Panel’, and press Enter.
- Navigate to Network and Internet: Select ‘Network and Sharing Center’, then click on ‘Change adapter settings’ on the left panel.
- Change the settings: Right-click your current network, select ‘Properties’, click on ‘Internet Protocol Version 4 (TCP/IPv4)’, then click ‘Properties’. Select ‘Use the following DNS server addresses’ and input the following values: Preferred DNS server: 8.8.8.8, Alternate DNS server: 8.8.4.4. Click ‘OK’ to save changes.
On macOS:
- Open System Preferences: Click on the Apple menu, then select ‘System Preferences’.
- Change the settings: Click on ‘Network’, select your current network, then click ‘Advanced’. Go to the DNS tab, click the ‘+’ button, and add 8.8.8.8 and 8.8.4.4. Click ‘OK’, then ‘Apply’ to save changes.
Remember, these steps might vary slightly depending on your device or its operating system version. After changing DNS settings, restart your device and check if the error persists.
Fix 10: Perform a Factory Reset on Your Device
If you’ve exhausted all the previous fixes and are still encountering Disney Plus Error Code 9, resorting to a factory reset of your device might be necessary. This is a significant step as it will erase all data and settings, potentially clearing any persisting issues. However, it’s important to back up your data before proceeding. Note that the process varies between devices, so be sure to consult your device’s manual or online support for detailed steps. Here’s a general guide:
On Android Devices:
- Back Up Your Data: Go to ‘Settings’ > ‘System’ > ‘Backup’. Ensure the ‘Back up to Google Drive’ switch is turned on.
- Perform a Factory Reset: Head to ‘Settings’ > ‘System’ > ‘Reset’ > ‘Factory data reset’. Review the information, then tap ‘Reset Phone’.
On iOS Devices:
- Back Up Your Data: Go to ‘Settings’ > [Your Name] > ‘iCloud’ > ‘iCloud Backup’. Tap ‘Back Up Now’.
- Perform a Factory Reset: Navigate to ‘Settings’ > ‘General’ > ‘Reset’. Tap ‘Erase All Content and Settings’.
Smart TVs, Streaming Devices, and Game Consoles:
The process for these devices varies significantly. Look for a ‘Reset’ or ‘Restore Factory Settings’ option in the settings menu. Consult the device’s manual or online support for precise steps.
On Windows PCs:
- Back Up Your Data: Manually back up important files to an external storage device or use a cloud service.
- Perform a Factory Reset: Go to ‘Settings’ > ‘Update & Security’ > ‘Recovery’. Under ‘Reset this PC’, click ‘Get started’ and follow the prompts.
On macOS:
- Back Up Your Data: Use Time Machine with an external storage device or use a cloud service.
- Perform a Factory Reset: Restart your Mac while holding the ‘Command’ and ‘R’ keys to enter ‘macOS Recovery’. Choose ‘Disk Utility’ > ‘Continue’ > your startup disk > ‘Erase’. Close ‘Disk Utility’, then choose ‘Reinstall macOS’ from the ‘macOS Utilities’ window.
Once the factory reset is complete, reinstall the Disney Plus app and check if the error has been resolved. If the error persists, contact Disney Plus Support for further assistance.
Conclusion
Disney Plus Error Code 9 can be pesky, but it’s definitely solvable. Remember to keep calm and methodically work through the fixes mentioned above. Start with simple solutions like checking your internet connection and device compatibility. If the problem persists, delve into more advanced solutions like updating your app, restarting your device, or even changing DNS settings. Never hesitate to contact Disney Plus Support when in doubt. The experts there can provide valuable assistance. Make sure to provide them with all the necessary details. They’ll appreciate your thoroughness, speeding up the troubleshooting process.
The most drastic measure is a factory reset. But remember, it’s the last resort. Before doing so, always back up your data. Losing your favorite TV show episodes is a bummer; losing important data is worse.
Above all, keep in mind that digital platforms like Disney Plus are prone to occasional glitches. The key is patience and a step-by-step approach to problem-solving. So the next time Error Code 9 pops up, you’ll know exactly what to do. Happy streaming!
FAQs
Disney Plus Error Code 9 indicates connectivity issues while streaming on the platform.
Error Code 9 can be caused by internet problems, server issues, or device-specific factors.
Check your internet connection, restart your device, update the app, or contact Disney Plus Support.
Try resetting your router, moving closer to it, or switching to a wired connection.
Visit websites like DownDetector or check official Disney Plus social media channels.
Restarting clears temporary data and can resolve minor glitches that cause the error.
Go to your device’s app store, search for Disney Plus, and update it to the latest version.
On Android, go to ‘Settings’ > ‘Apps’ > ‘Disney Plus’ > ‘Clear Cache’ and ‘Clear Data’.
Consider disabling VPN/proxy, changing DNS settings, or performing a factory reset as a last resort.
Only perform a factory reset if all other solutions fail, as it erases all data on your device.
