Have you ever experienced the frustration of eagerly checking your Instagram direct messages, only to find that Instagram DMs are not showing up as they should? I know I have, and let me tell you, it can be incredibly perplexing. You wonder if your messages have vanished into the digital abyss or if there’s some glitch in the Instagram matrix. But fear not, for in this guide, I’ll walk you through the common reasons behind Instagram DMs not showing up and, more importantly, how to resolve this issue. So, if you’re ready to regain access to those missing messages and get your Instagram chat game back on track, here are the steps to take.
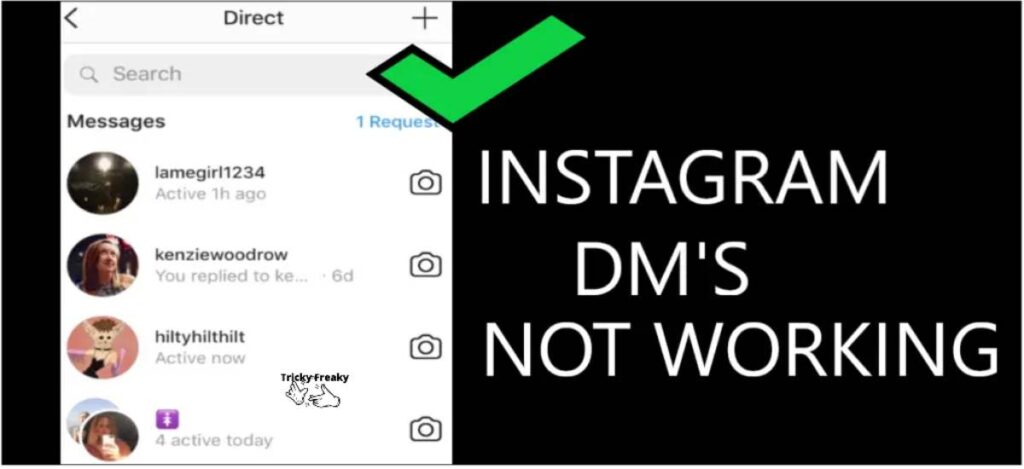
Why Are My Instagram DMs Not Showing Up?
Before we delve into the troubleshooting steps, let’s understand why your Instagram DMs might not be showing up as expected. There can be several reasons behind this frustrating issue:
- Network Connection Problems: Sometimes, a poor or unstable internet connection can hinder the loading of your DMs.
- App Glitches: Instagram’s mobile app or website may encounter glitches or bugs that affect the display of your messages.
- Outdated App: Using an outdated version of the Instagram app can lead to compatibility issues, causing DMs not to show up.
- Storage Issues: If your device has insufficient storage space, it can impede the loading of messages and media files.
- Account Issues: In rare cases, your account may be temporarily restricted or flagged, leading to DM visibility problems.
Learn more: Snapchat notifications not working
How to Resolve Instagram DMs Not Showing Up
Now that we’ve identified some potential causes, let’s tackle the issue head-on. Here are the steps to take to resolve Instagram DMs not showing up:
Fix-1: Check Your Internet Connection
A stable internet connection is the cornerstone of a smooth online experience, including using Instagram DMs. When you encounter the frustrating issue of Instagram DMs not showing up, it’s crucial to begin your troubleshooting journey by verifying your internet connection’s stability. Start by checking if you are connected to a network. If you are, consider switching between Wi-Fi and cellular data to see if the issue persists.
Sometimes, your current network, be it Wi-Fi or cellular data, might have intermittent disruptions that affect the loading of your DMs. Switching between these two options can help identify whether the problem is specific to one network type or a more generalized issue. By taking this initial step to ensure a stable internet connection, you lay the foundation for resolving Instagram DM visibility problems and getting back to seamless digital conversations.
Fix-2: Restart the Instagram App:
In the world of technology, minor glitches can sometimes throw a wrench into your digital experience, including using Instagram DMs. When you find yourself in a situation where your Instagram DMs are not showing up, don’t underestimate the power of a simple solution: closing and reopening the app. This quick fix can often work wonders in resolving minor issues.
To execute this solution, start by force-closing the Instagram app on your device. On most smartphones, you can achieve this by double-tapping the home or recent apps button (depending on your device), finding the Instagram app, and swiping it away or off the screen. This action ensures that the app is completely closed and not running in the background. Once you’ve done this, relaunch the Instagram app from your device’s app menu or home screen. This straightforward yet effective step can often clear any temporary hiccups, and you may find that your DMs start showing up as expected, restoring your seamless messaging experience on Instagram.
By simply closing and reopening the Instagram app, you can often resolve those minor, pesky glitches that can disrupt your DMs. It’s a quick and easy solution that doesn’t require any technical expertise, making it an excellent first step in troubleshooting when your Instagram DMs are not displaying as they should. Give it a try before moving on to more complex solutions, and you might be pleasantly surprised by how effective this straightforward fix can be.
Fix-3: Update the Instagram App:
Ensuring you have the latest version of the Instagram app is crucial for a seamless and secure user experience. Outdated versions can pose compatibility issues, leading to glitches, crashes, or even security vulnerabilities. To check for updates, simply open your device’s app store, whether it’s the Apple App Store for iOS devices or Google Play Store for Android devices. Search for “Instagram” in the search bar, and if an update is available, you’ll see an option to update the app. Keeping your Instagram app up to date not only improves its performance but also ensures you have access to the latest features, bug fixes, and security enhancements, ultimately enhancing your overall Instagram experience.
Fix-4: Clear App Cache (Android):
Clearing the app’s cache on an Android device can be a useful troubleshooting step if you’re experiencing issues with the Instagram app. It can help resolve problems related to slow performance, app crashes, or glitches caused by cached data that may have become corrupted or outdated. To clear the Instagram app’s cache, Follow these steps:
First, open your device’s “Settings” menu, then navigate to “Apps” or “Application Manager,” depending on your Android version. Scroll down and find “Instagram” in the list of installed apps, then tap on it. Inside the Instagram app settings, select “Storage,” and you’ll see an option to “Clear Cache.” Tapping on this option will delete the temporary files and data that the app has stored, potentially resolving any issues related to cached information.
Clearing the app’s cache is a quick and simple step that can often improve the performance of Instagram and fix minor problems. It’s important to note that this action won’t delete your account data or settings; it only removes temporary files. If you continue to experience issues after clearing the cache, you may also consider clearing the app’s data, which will reset the app to its default settings. However, this will require you to log in again and may remove some personal preferences, so proceed with caution. Overall, clearing the cache is a useful tool to keep your Instagram app running smoothly on your Android device.
Fix-5: Free Up Device Storage
Having sufficient free storage space on your device is crucial for the smooth functioning of the Instagram app. Instagram stores various types of data, including photos, videos, and cached information, which can accumulate over time and consume storage space. If your device’s storage is running low, you may experience performance issues, slower load times, or even difficulties in uploading or saving media. To address this, it’s essential to regularly assess your device’s storage and delete unnecessary files and apps to create room for Instagram and its data.
Start by going to your device’s settings and checking the available storage space. This information can usually be found in the “Storage” or “Storage & Memory” section. If you’re running low on storage, review your files and apps to identify what you can delete or move to an external storage device or cloud storage. Photos, videos, and downloaded files often take up a significant portion of storage, so consider transferring them to an external drive or using cloud services like Google Drive or iCloud to free up space. Deleting unused apps, especially those that are large or rarely used, can also make a significant difference in creating more storage room for Instagram and ensuring a smoother user experience. Regularly managing your device’s storage will not only benefit Instagram but also improve the overall performance of your device.
Fix-6: Log Out and Log Back In
At times, resolving the issue of Instagram DMs not showing up can be as simple as logging out of your account and then logging back in. This straightforward action can refresh the connection and often resolve DM display issues that might be causing frustration.
Here’s how to log out and log back into your Instagram account:
- Open the Instagram app on your device.
- Tap on the profile icon located in the bottom-right corner of the screen to access your profile.
- On your profile page, tap on the three horizontal lines in the top-right corner to open the menu.
- Scroll down to the bottom of the menu and tap on “Settings.”
- In the “Settings” menu, scroll down and tap on “Log Out.”
- Confirm that you want to log out when prompted.
Once you’ve successfully logged out, wait for a moment, and then log back into your Instagram account using your credentials. This action essentially re-establishes the connection between the app and the server, potentially resolving any issues that were causing your DMs not to show up. It’s a quick and simple step that can make a significant difference in your Instagram messaging experience.
Fix-7: Check for Restrictions
Reviewing your Instagram account settings is a crucial step if you’re experiencing issues with messages not showing up. Instagram offers several privacy and messaging settings that can impact your messaging experience. To ensure messages are not being blocked or filtered, follow these steps: First, open the Instagram app and tap on your profile icon in the bottom right corner to access your profile. From there, tap on the three horizontal lines in the top right corner to open the menu, then go to Settings.
Inside the Settings menu, tap on “Privacy,” and then select “Messages.” Here, you can review your messaging privacy settings. Make sure your “Message Requests” are set to receive messages from everyone or from people you follow, depending on your preference. Additionally, check your “Blocked Accounts” list to ensure you haven’t accidentally blocked someone whose messages you want to receive.
If you have a private account (your account is set to “Private”), only your approved followers can send you direct messages. If you want to receive messages from non-followers, consider switching your account to public temporarily or adjust your message request settings accordingly. By reviewing and adjusting your account settings as needed, you can prevent restrictions or privacy settings from preventing messages from showing up, ensuring a more seamless messaging experience on Instagram.
Fix-8: Contact Instagram Support
If none of the above steps work, consider reaching out to Instagram’s support team for assistance. They can provide further guidance on troubleshooting and resolving the issue.
By following these steps, you can troubleshoot and resolve the frustrating issue of Instagram DMs not showing up. Whether it’s a minor glitch or a network problem, these solutions should help you regain access to your messages and get back to your Instagram conversations without missing a beat. Happy chatting!
Conclusion
In conclusion, the frustration of encountering Instagram DMs not showing up is a common challenge in the digital age. It’s a perplexing situation that leaves us puzzled about the reasons behind our missing messages in the vast realm of social media. However, armed with the troubleshooting steps we’ve explored, you can regain control of your DMs and ensure a seamless Instagram chat experience.
Whether it’s a network issue, app glitch, or storage problem causing your DMs to disappear, there are practical solutions within your reach. By checking your internet connection, updating the app, clearing cache, and reviewing your account settings, you can often resolve the issue swiftly and efficiently. And if you find yourself battling persistent DM visibility problems, remember that Instagram Support is there to help. Their experts can provide the guidance needed to overcome even the most challenging issues.
So, the next time your Instagram DMs vanish, don’t fret. Instead, embrace these troubleshooting steps and regain access to your messages. With this newfound knowledge, you can navigate Instagram’s direct messages and stay connected with friends, family, and followers effortlessly. Here’s to happy chatting and seamless interactions in the world of Instagram DMs!
FAQ’s
Network issues, app glitches, or outdated versions can cause DM problems.
Try restarting the Instagram app, often it resolves minor glitches
Yes, logging out and back in can refresh the connection and solve DM display issues.
Yes, review your account settings to ensure there are no restrictions causing the problem.
