The arrival of iOS 17 brought a plethora of exciting features and enhancements to our iPhones. However, it also brought along its fair share of bugs, and one of the most common and frustrating issues users have encountered is the ‘iOS 17 Notifications Glitch.’ This glitch can disrupt the seamless flow of information to your device, causing missed messages, emails, and reminders. But worry not, as this comprehensive guide is here to shed light on the root causes of this issue and walk you through the step-by-step solutions to get your notifications back on track.
Reasons Behind the iOS 17 Notifications Glitch
The iOS 17 Notifications Glitch can be attributed to several factors. One primary reason is software bugs or conflicts within the new operating system. These bugs can interrupt the notification system’s smooth functioning. Additionally, improper app settings, corrupted data, or insufficient storage space can also contribute to this problem. It’s essential to understand these underlying causes to effectively address the issue.
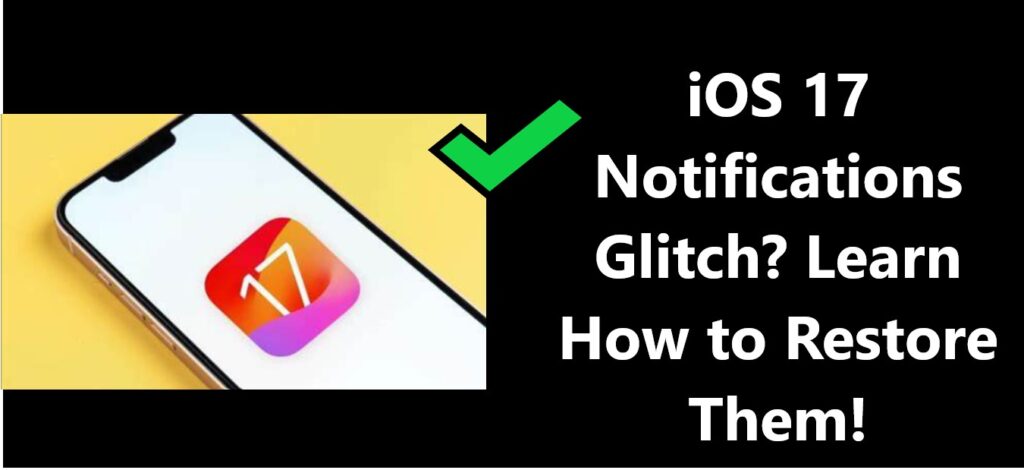
How to Fix the iOS 17 Notifications Glitch
Fix – 1: Check for Software Updates
Ensuring your iOS operating system remains up to date is paramount. Apple diligently rolls out software updates, replete with bug fixes and enhancements that address various issues, including the notorious notifications glitch. To embark on this crucial update quest, follow these simple steps:
- Navigate to ‘Settings’: Unlock your iOS device, locate the ‘Settings’ app – it’s the one adorned with a gearwheel icon – and give it a tap to open.
- General Settings: Within the ‘Settings’ menu, scroll down until you spot ‘General.’ This section houses a multitude of device-wide configurations and optimizations.
- Software Update: Under the ‘General’ tab, look for the ‘Software Update’ option. It’s the gateway to your iOS’s health and stability.
- Check for Updates: Now, here’s the magic button – ‘Check for Updates.’ Give it a hearty press. Your iOS device will promptly embark on a journey to the digital realm, seeking the latest software offerings from Apple’s hallowed servers.
- Download and Install: If the digital gods smile upon you and an update awaits, your device will notify you. Go ahead, tap ‘Download and Install,’ and let the wizardry commence. Your iOS will grab the necessary files and embark on the update process.
By religiously following these steps, you ensure that your iOS device remains not just up-to-date but also resilient against the notorious notifications glitch. Apple’s software updates are like a digital elixir, consistently enhancing your device’s performance and banishing those pesky glitches to the far corners of the digital realm.
Fix -2: Review Notification Settings
Inaccurate notification settings often stand as a frequent culprit behind the notifications glitch. It can be an exasperating experience when your notifications don’t behave as expected. But fret not, resolving this issue is well within your grasp. Let’s embark on the journey of fixing it:
Step 1: Navigate to ‘Settings’ > ‘Notifications’
Unlock your iOS device and tap on the ‘Settings’ app – it’s the one adorned with the iconic gearwheel icon. Within the ‘Settings’ menu, scroll down until you find the ‘Notifications’ option. This is your gateway to fine-tuning your notification settings.
Step 2: Review App Notification Settings
Now, let’s get into the heart of the matter. Within the ‘Notifications’ settings, you’ll see a list of your installed apps. This is where the magic happens. Tap on the app that’s causing notification troubles.
Step 3: Customize Notification Preferences
Once you’re inside the app’s notification settings, you’ll have a plethora of customization options at your disposal. Here’s what you can tweak:
- Notification Style: You can select how notifications from this app are displayed – whether as banners, alerts, or in the notification center.
- Sounds: Choose the notification sound that best suits your preference. You can opt for the default tone or pick something more personalized.
- Badges: Enable or disable the badge app icon, which shows the number of unread notifications.
- Lock Screen: Decide whether you want these notifications to appear on your lock screen.
- Alerts: Set the notification style for when your device is unlocked.
- Notification Grouping: Organize notifications from the same app into groups, making them easier to manage.
Customize these settings according to your preferences and the specific behavior you desire for each app.
By diligently reviewing and fine-tuning your notification settings for each app, you regain control over your notifications and bid adieu to the notifications glitch. Remember, your iOS device is your digital realm, and you have the power to orchestrate it just the way you want it.
Fix -3: Clear App Cache
Cached data, lurking in the shadows of your apps, can occasionally be the secret culprit behind those vexing notification issues. When notifications misbehave, it’s time to roll up your sleeves and clear out the cache. Here’s how you can do it:
Step 1: Navigate to ‘Settings’ > ‘General’ > ‘iPhone Storage’
Unlock your iOS device, locate the ‘Settings’ app (remember, it’s the one with the gearwheel icon), and give it a tap to open. From the ‘Settings’ menu, scroll down and find the ‘General’ section. Within ‘General,’ look for ‘iPhone Storage,’ your gateway to managing your device’s storage.
Step 2: Select the App in Question
Inside ‘iPhone Storage,’ you’ll find a list of apps residing on your device, each with its own storage footprint. Scroll through this list and identify the app that’s been causing those notification headaches. Tap on it to select it.
Step 3: Clear the Cache
Now, here’s where the magic happens. Within the app’s storage settings, you’ll have a couple of options: ‘Offload App’ and ‘Delete App.’ Here’s what they do:
- Offload App: This option removes the app but retains its data and documents. It’s like giving the app a breather. When you reinstall it, your data will be right where you left it.
- Delete App: As the name suggests, this option removes the app and all its associated data. It’s a clean slate, but you’ll need to set up the app from scratch when you reinstall it.
For our purposes, select ‘Offload App.’ This will clear out the app’s cache while preserving your data. Once the app is offloaded, go ahead and reinstall it from the App Store. This fresh installation should be free from any cached data-related notification glitches.
By following these steps, you’ll be taking a proactive approach to managing your app’s cache, ensuring that notifications behave as they should. Say goodbye to those pesky notification issues, and enjoy a smoother iOS experience. Your device, your rules!
Fix -4: Reset Network Settings
Sometimes, network-related gremlins can creep into the realm of notifications, causing unexpected issues. When your notifications act up, it’s time to roll up your sleeves and reset your network settings. Here’s how to do it:
Step 1: Navigate to ‘Settings’ > ‘General’ > ‘Reset’ > ‘Reset Network Settings’
Unlock your iOS device and locate the ‘Settings’ app – it’s the trusty one with the gearwheel icon. Within ‘Settings,’ scroll down and find the ‘General’ section. In ‘General,’ look for ‘Reset,’ which is your gateway to various device reset options. Among these options, you’ll find ‘Reset Network Settings.’ This is the key to resolving network-related notification woes.
Step 2: Confirm the Reset
Once you’ve tapped on ‘Reset Network Settings,’ your iOS device will ask for confirmation. It’s essential to note that this action will reset all network-related settings to their default configurations. This includes Wi-Fi networks, cellular settings, VPN configurations, and more. Your saved Wi-Fi passwords will be wiped, so make sure you have them handy if needed.
Step 3: Enter Your Passcode
To ensure that this action is deliberate, your device will prompt you to enter your passcode or device unlock method.
Step 4: Confirm the Reset
Once again, your device will ask for confirmation. This time, tap ‘Reset Network Settings’ to proceed.
Step 5: Device Reboot
Your iOS device will then perform the network settings reset and reboot. This process might take a few moments.
Step 6: Reconnect to Networks
After your device restarts, you’ll need to reconnect to your Wi-Fi networks and reconfigure any network-related settings, such as VPNs or cellular data preferences.
By following these steps and resetting your network settings, you’re essentially giving your iOS device a fresh start in the digital network landscape. Any network-related notification glitches should be banished, and your device will once again be in harmony with the digital world. Enjoy the smoother and hassle-free notifications experience!
Learn more: Apple tv error code n/64
Fix -5: Restore Factory Settings
If all else fails, consider restoring your iPhone to factory settings. Ensure you’ve backed up your data before doing this. Go to ‘Settings’ > ‘General’ > ‘Reset’ > ‘Erase All Content and Settings.’
Conclusion
The iOS 17 Notifications Glitch can be frustrating, but armed with the knowledge of its causes and solutions, you can regain control of your notification system. Whether it’s updating your software, reviewing notification settings, or performing more advanced troubleshooting steps, taking action will ensure that your iOS 17 device runs smoothly and keeps you connected with the world. Stay informed, stay connected, and let your iPhone serve you better than ever.
FAQ’s
Notifications not behaving as expected.
Update iOS, check settings, clear cache, reset network, restore.
Network, settings, app cache issues.
Settings > General > Software Update.
