Gaming is a cherished escape for many, a realm where we embark on thrilling adventures and overcome formidable challenges. Gaming, with its boundless adventures and thrilling challenges, is a source of joy and excitement for millions. Yet, in the midst of this digital realm, there lies an occasional adversary: the enigmatic Frosty Fortress 201 Error. Known by its abbreviation, FF201, this technical hiccup has, time and again, cast a shadow over gaming experiences, leaving players bewildered and frustrated.
Understanding the error
The Frosty Fortress 201 Error, or FF201, is an unwelcome visitor in the gaming world, known to afflict various titles, including the much-loved Frosty Fortress and other online multiplayer adventures. Its emergence is frequently tied to connectivity issues or server complications, unravelling the seamless gaming experience. To get to the root of the issue, let’s explore its potential causes:
- Network Connectivity Issues: Problems stemming from your internet connection or firewalls that obstruct game-related traffic can provoke the Frosty Fortress 201 Error.
- Software Bugs: Sometimes, the error may have its origins in the game’s code, born of bugs or glitches. Game developers usually step in with patches and updates to rectify these issues.
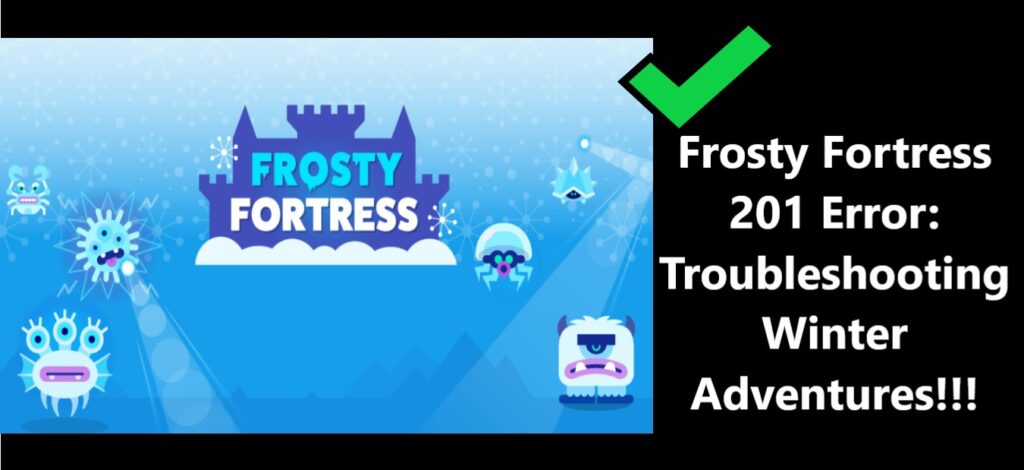
How to fix Frosty Fortress 201 Error
Avoiding the Premium Shop House Skin is a crucial step in addressing the Frosty Fortress 201 Error.
Fix -1: Avoiding the Premium Shop House Skin
- Disable Premium Skins: If you’re currently using a premium shop house skin, disable it and revert to the default skin provided by the game. This can often resolve the issue, as premium skins might contain elements that are not fully compatible with the game’s server.
- Test with Default Skin: After disabling the premium skin, play the game with the default skin for a few rounds. If the Frosty Fortress 201 Error no longer appears, it is highly likely that the premium skin was the root cause of the problem.
- Contact Customer Support: it’s advisable to reach out to the game’s customer support team. They may be able to provide guidance on how to use premium skins without triggering the error.
Fix -2: Regular Game Updates
Follow below steps:
- Stay Informed: Keep yourself informed about the game’s development by regularly visiting the official website, community forums. Developers often post announcements about upcoming updates and patches.
- Check for Updates: Periodically check for updates within the game itself. Many games have an option to search for updates in the settings or menu. Use this feature to see if there are any available patches or updates.
- App Store or Official Website: Depending on your gaming platform (PC, console, or mobile), you can access updates through your device’s app store or the official game website.
- Automatic Updates: Many gaming platforms offer automatic update settings. Enable this feature to ensure your game is always up-to-date without manual checks.
- Patch Notes: Review the patch notes provided by the developers. These notes detail the changes and fixes included in each update. Pay particular attention to fixes related to the Frosty Fortress 201 Error or any other issues you might be experiencing.
Fix -3: Clearing Cache and Residual Files
- Identify Cache and Residual Files: Cache and residual files are temporary files generated by the game and system processes. They accumulate over time and can clog up your device, causing performance issues. These files may include temporary game data, logs, and remnants from previous gaming sessions.
- Clearing Cache on PC:
- Windows: You can clear cache files on Windows by pressing the Windows key + R, typing “%temp%” and pressing Enter. This will open the temporary files folder, where you can delete all the files.
- Mac: On a Mac, open the “Finder” and select “Go” from the menu. Choose “Go to Folder” and enter “~/Library/Caches”. Delete the cache files associated with the game.
- Clearing Cache on Mobile Devices:
- On mobile devices, navigate to your app settings or storage settings. Locate the game and clear its cache. This process varies depending on your device’s operating system (iOS or Android).
- Clearing Cache in the Game:
- Some games offer an option to clear their cache or temporary files within the game’s settings menu. Check if Frosty Fortress provides this option and use it if available.
- Restart Your Device: After clearing cache and residual files, restart your device to ensure the changes take effect.
- Regular Maintenance: Make it a habit to periodically clear cache and residual files to prevent them from accumulating again and causing performance issues. Regular maintenance can contribute to a smoother gaming experience.
- Backup Game Data: This ensures you don’t lose any progress or customization.
Learn more: Steam Wishlist Not Showing: How to Fix It
Fix -4: Reinstalling Frosty Fortress
- Uninstall Frosty Fortress:
- On Windows PC: Open the “Control Panel” and navigate to “Programs and Features.” Locate Frosty Fortress in the list of installed programs, right-click it, and select “Uninstall.”
- On Mac: Drag the Frosty Fortress application from the “Applications” folder to the Trash.
- On Mobile Devices:
- Go to your device’s settings and navigate to “Apps” or “Applications.”
- Find Frosty Fortress in the list of installed apps and tap on it.
- Select the option to uninstall the game.
Fix – 5: Check Server Status and Connectivity
Checking the server status and connectivity is a critical step in addressing the Frosty Fortress 201 Error. Here’s a simplified guide:
- PC and Consoles:
- Visit the official game website for server status updates.
- Check the game’s official social media channels for announcements.
- Join the official game community or forums for real-time information.
- Contact customer support if you can’t find server status information.
- Mobile Devices:
- Check the game’s official website for announcements.
- Visit the game’s social media channels for updates.
- Contact customer support if server status isn’t available
By diligently checking server status and assessing your network connectivity, you can identify and resolve issues, ensuring uninterrupted gameplay.
Fix -6: Update Device Drivers and OS
1. Updating Device Drivers:
- Identify Outdated Drivers: First, identify which drivers need updating. Common drivers to check include graphics card drivers, sound card drivers, and network adapter drivers.
- Graphics Card Drivers: Visit the official website of your graphics card manufacturer (NVIDIA, AMD, or Intel) and download the latest drivers for your specific graphics card model.
- Sound Card Drivers: For sound card drivers, you can often update them through your motherboard or sound card manufacturer’s website. Ensure you have the latest drivers for your sound hardware.
- Network Adapter Drivers: To update network adapter drivers, go to the website of your network card manufacturer or motherboard manufacturer and download the latest drivers.
- Automatic Driver Update Software: Consider using driver update software like Driver Booster or Driver Easy, which can scan your system and automatically download and install the latest drivers.
- Install and Restart: After downloading the updated drivers, install them and restart your computer to ensure that the changes take effect.
2. Updating the Operating System:
- Check for Updates (Windows): On Windows, go to “Settings” > “Update & Security” > “Windows Update.” Click on “Check for updates.” If updates are available, download and install them.
- Check for Updates (macOS): On macOS, go to “Apple Menu” > “System Preferences” > “Software Update.” If updates are available, click “Update Now” to install them.
- Automatic Updates: Enable automatic updates for your operating system.
- Linux OS: On Linux, the process varies depending on the distribution. Consult your distribution’s documentation for guidance on updating the OS.
Fix -7: Verify Game Files Integrity
Steam – PC:
- Open Steam: Launch the Steam client on your PC.
- Access Library: Click on the “Library” tab in the Steam client to view your list of installed games.
- Select Frosty Fortress: Find Frosty Fortress in your list of games, right-click on it, and select “Properties” from the dropdown menu.
- Navigate to Local Files: In the Frosty Fortress Properties window, go to the “Local Files” tab.
- Verify Integrity of Game Files: Click the “Verify Integrity of Game Files” button. Steam will begin to check the game’s files for any discrepancies or issues.
- Wait for Verification: The verification process may take some time, depending on your system’s speed and the size of the game. Steam will automatically download and replace any corrupted or missing files.
Verify Game Files Integrity (Console):
- Xbox: On Xbox consoles, you can perform a “Hard Reset” to clear the cache, or you can uninstall and reinstall the game. For details, consult the official Xbox website.
- Nintendo Switch: For the Nintendo Switch, you might need to uninstall and reinstall the game to ensure the integrity of game files.
Conclusion
Gaming, with its boundless adventures and thrilling challenges, is a source of joy and excitement for millions. Yet, in the midst of this digital realm, there lies an occasional adversary: the enigmatic Frosty Fortress 201 Error. Known by its abbreviation, FF201, this technical hiccup has, time and again, cast a shadow over gaming experiences, leaving players bewildered and frustrated. Technical glitches need not deter you from your gaming pursuits any longer; confront the FF201 error head-on and relish the uninterrupted joy of immersive gameplay.
FAQ’s
It’s an issue that disrupts your gaming experience.
Start by updating the game and your system, it often helps.
It can cause freezing, crashes, or make the game unplayable.
Some users report success with basic troubleshooting.
