The Nintendo Switch has solidified its status as a beloved gaming console, thanks to its innovative design and an extensive game library. One of the most intriguing aspects of the Switch is its thriving homebrew community, and within this community, Tinfoil shines as a standout. “Switch Tinfoil An Error Has Occurred” is a common issue that users encounter while using this application. In this comprehensive and in-depth article, we’ll delve into the frequent problems associated with Tinfoil on the Nintendo Switch, and we’ll provide a comprehensive guide on how to troubleshoot and effectively resolve these issues. This guide aims to empower users to take control of their Nintendo Switch experience and overcome the hurdles presented by the “Switch Tinfoil An Error Has Occurred” problem.
Understanding the error
There are a multitude of potential problems that can arise when using tinfoil, including crashes and conflicts with other applications. It is important to identify the underlying issue in order to effectively address it. Identifying the exact issue is the cornerstone of effective troubleshooting. By pinpointing the problem, you can systematically apply the appropriate solutions and work towards restoring Tinfoil’s functionality on your Nintendo Switch. So, let’s embark on this journey of understanding and resolution, as we unravel the mysteries behind Tinfoil issues and discover the steps to overcome them.
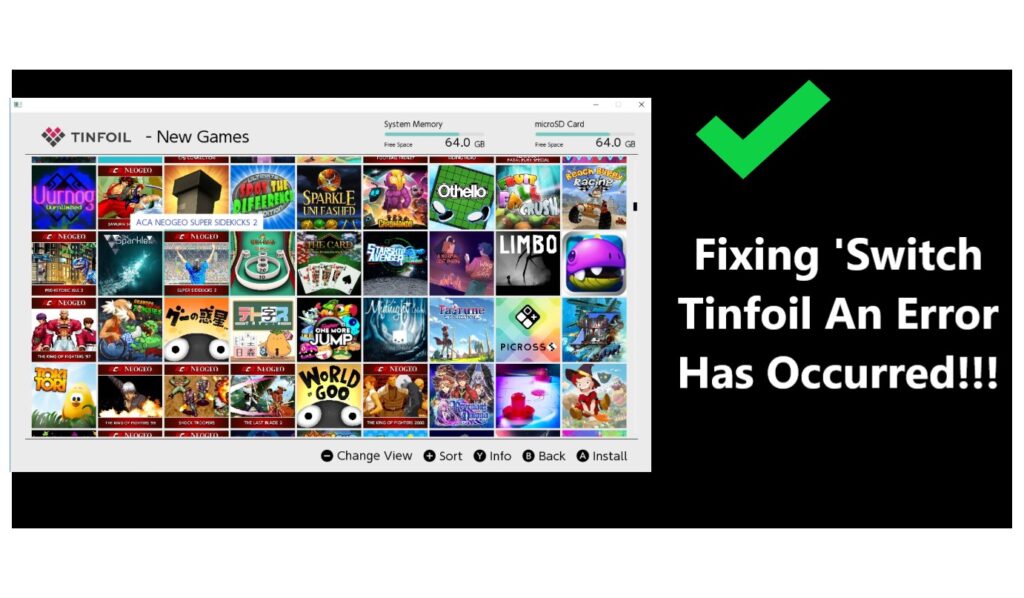
How to fix Switch Tinfoil An Error Has Occurred
Fix – 1: Update The Signature Patches
The first pivotal step in resolving Tinfoil issues is ensuring your Nintendo Switch is equipped with the most recent signature patches. Signature patches are indispensable for enabling the installation of unofficial or homebrew software. To update these patches:
- Access the Homebrew Menu: Start by powering on your Nintendo Switch and accessing the Homebrew Menu.
- Select the Appropriate Tool: Navigate to the tool or application that manages your custom firmware settings. The name of this tool may vary depending on your firmware. For Atmosphere, you might use a tool like a similar updater tool.
- Update the Signature Patches: Within the tool, look for the option to update the signature patches. This option is typically named “Update Signature Patches” or something similar.
- Follow On-Screen Instructions: Pay close attention to the on-screen instructions provided by the tool. Ensure that you properly configure any settings or configurations.
- Reboot Your Nintendo Switch: After successfully updating the signature patches, reboot your Nintendo Switch to apply the changes. You can often initiate this reboot directly from the tool used to update the patches.
Updating the signature patches is fundamental in ensuring that your Nintendo Switch can effectively manage the installation of homebrew applications like Tinfoil. This step helps resolve compatibility issues and ensures that Tinfoil functions as expected.
Fix – 2: Update Tinfoil
Outdated versions of Tinfoil can lead to compatibility issues and software glitches. To update Tinfoil to the latest version:
- Open Tinfoil: Access the Tinfoil application on your Nintendo Switch.
- Navigate to the “File Browser”: Within Tinfoil, find and select the “File Browser” option.
- Locate the Tinfoil Directory: Navigate to the “sdmc:/switch/Tinfoil/” directory.
- Delete the Old Tinfoil File: Identify and delete the existing “tinfoil.nro” file.
- Download and Install the Latest Tinfoil: Download the most recent version of Tinfoil from a trusted source and copy it to the “sdmc:/switch/Tinfoil/” directory on your SD card.
- Launch the Updated Tinfoil: Open the updated Tinfoil application to ensure it functions correctly.
Updating Tinfoil ensures you’re using the latest and most stable version of the software, which can resolve many compatibility issues.
Fix – 3: Update The Atmosphere
Following are the steps to update the Atmosphere custom firmware for your Nintendo Switch to ensure Tinfoil works smoothly:
Step 1: Download the Latest Atmosphere Release
- Start by visiting the official Atmosphere repository. You can usually find this on websites or forums dedicated to Nintendo Switch custom firmware. Once you’re on the repository, look for the most recent release or update of Atmosphere. It’s crucial to download the latest version to ensure compatibility with Tinfoil. Download the release to your computer. It typically comes in the form of a compressed file, such as a ZIP or RAR archive.
Step 2: Extract Files to SD Card
- Now, you need to prepare your Nintendo Switch’s SD card for the update. This is where the Atmosphere custom firmware will be installed. Insert the SD card into your computer using a card reader or any available SD card slot. Locate the downloaded Atmosphere release file on your computer. Unzip or extract the contents of this file.
- Once you’ve extracted the files, you should see a set of folders and files. These need to be copied to the root directory of your SD card. Simply drag and drop them to the SD card. If prompted, choose to overwrite any existing files or folders. This step effectively replaces any old Atmosphere files on your SD card with the new ones.
Step 3: Reboot Your Nintendo Switch
- Safely eject the SD card from your computer and insert it back into your Nintendo Switch. With the SD card in place, power on your Nintendo Switch. After the console boots up, the updated Atmosphere custom firmware will be active, ensuring better compatibility with Tinfoil and other homebrew applications.
By following these detailed steps, you can ensure that your Atmosphere custom firmware is up to date, which should help Tinfoil run smoothly on your Nintendo Switch. Always make sure to download Atmosphere updates from reputable sources to ensure safety and compatibility.
Learn more: EA-Game App Error 10005: Troubleshooting Solutions
Fix -4: Remove the Corrupted Tinfoil and Reinstall
- uninstall Tinfoil: Access the Homebrew Menu and uninstall Tinfoil.
- Delete Files: Remove the “Tinfoil” directory from your SD card.
- Download & Install: Download the latest Tinfoil version, copy it to your SD card, and install it via the Homebrew Menu.
Reinstalling Tinfoil ensures a fresh installation, resolving corruption-related issues. If problems persist, seek help from Tinfoil support or the homebrew community.
Fix -5: Check SD Card Health
A failing or corrupted SD card can cause a multitude of issues. Here’s how to check and maintain your SD card:
- Remove the SD Card: Take out the SD card from your Nintendo Switch.
- Use a Computer and SD Card Testing Tool: Connect the SD card to a computer and use a reliable SD card testing tool to check for errors or bad sectors. If any issues are detected, consider repairing or replacing the card.
- Ensure Proper Formatting: Ensure that your SD card is formatted correctly, using the FAT32 or exFAT file system, depending on the card’s size.
- Keep the SD Card Clean: Keep your SD card free from clutter and regularly back up your data.
A healthy SD card is essential for the proper operation of homebrew applications, including Tinfoil.
Fix -6: Disable or Update Themes
Tinfoil themes can sometimes lead to compatibility issues or crashes. Try disabling or updating any custom themes you may have installed for Tinfoil:
- Launch Tinfoil: Access Tinfoil on your Nintendo Switch.
- Navigate to the “Title Management”: In Tinfoil, locate and select the “Title Management” section.
- Customize or Update Themes: Find the “Customize” or “Themes” option and or update any themes applied.
- Restart Tinfoil: After making changes, restart Tinfoil to check if the issues have been resolved.
Themes can sometimes conflict with Tinfoil, and disabling or updating them can help address compatibility issues.
Fix -7: Address Network and Connectivity Issues
- Verify Internet Connection: Ensure your Nintendo Switch is connected to the internet, and check the stability of your connection.
- Review Network Settings: Check network settings in your system settings, ensuring correct IP and DNS configurations.
- Check Internet Speed: Slow internet can cause issues. Test your speed and use a wired connection if needed.
- Restart Your Router: Power cycle your router to refresh the connection.
- Use Reliable DNS Servers: If using custom DNS, use trusted servers compatible with the Nintendo Switch.
- Router Firewalls: Check router settings for any built-in firewalls that may block connections.
- Addressing network issues enhances Tinfoil’s performance, ensuring smooth downloads and installations. If problems persist, consult your internet service provider for support.
Fix -8: Adjust Auto-RCM Settings (If Using SX OS)
- Access SX OS Settings: If you’re using the SX OS custom firmware, access its settings menu.
- Find Auto-RCM Settings: Look for the Auto-RCM settings. Auto-RCM can affect how your Nintendo Switch boots and operates with homebrew software.
- Enable or Disable Auto-RCM: Experiment with enabling or disabling Auto-RCM, and observe how it impacts Tinfoil’s performance.
Conclusion
We’ve explored multiple methods to tackle Tinfoil issues, including updating signature patches, Tinfoil, and custom firmware like Atmosphere. We’ve emphasized the importance of eliminating corrupted Tinfoil installations and even addressed potential SD card health and connectivity issues. Understanding the root of the problem is the initial key to resolving it. Be patient and methodical, applying the appropriate fixes step by step. If issues persist, consider seeking assistance from Tinfoil support or the knowledgeable homebrew community. By following these comprehensive steps, you can effectively troubleshoot Tinfoil issues and continue to enjoy the world of homebrew gaming and applications on your Nintendo Switch. Remember to use homebrew applications responsibly and adhere to Nintendo’s terms and conditions for a seamless and enjoyable experience.
FAQ’s
It’s an issue disrupting Switch Tinfoil app usage.
Multiple factors, like software glitches and device compatibility.
Update the app, check your internet connection, and optimize your device’s resources.
Yes, follow our step-by-step guide for a speedy resolution.
