In the fast-paced digital age we live in, video files have become an indispensable part of our daily routine. Whether it’s capturing memorable family moments, binge-watching your favorite TV series, or collaborating on work-related projects, video files are the conduits of our visual experiences. However, imagine this all-too-familiar scenario: you’re excited to watch a video, perhaps a long-awaited movie or an essential work presentation, and suddenly, an error code 233011 appears on your screen. It’s like hitting an unexpected roadblock in the middle of your digital journey. The frustration is palpable, and your multimedia experience takes an unwelcome detour.
But fear not, because here, in the friendly digital realm, we’ve got your back! We understand the exasperation that Error Code 233011 can bring to your video-watching moments, and we’re here to guide you through it. So, if you’ve ever found yourself facing this formidable error, worry not, because right here are the steps to take.
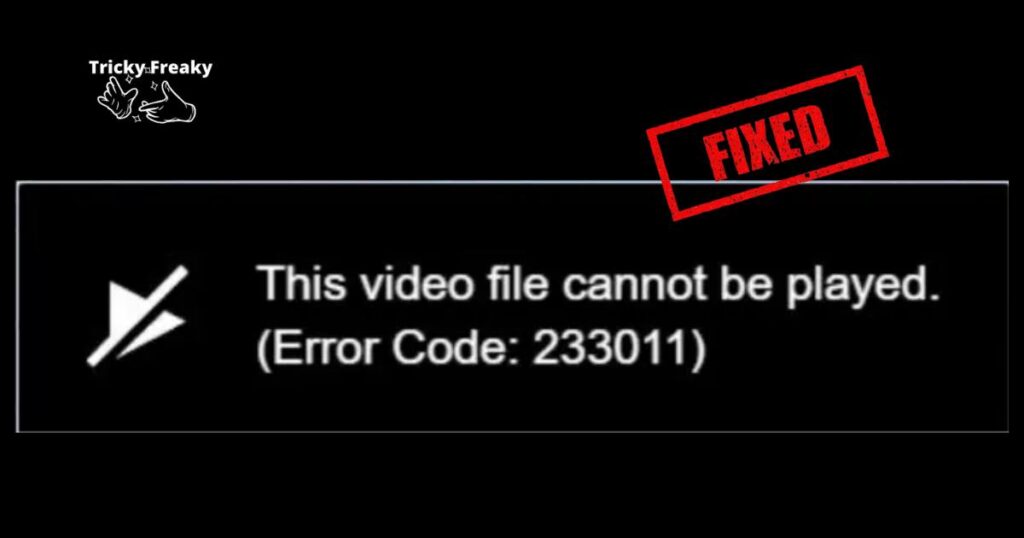
Understanding Error Code 233011
Error Code 233011 often plagues Windows users when they interact with video files. This pesky error tends to rear its head when there’s a hiccup in the codec, file format, or the media player you’ve chosen to use. Its manifestations can be as varied as they are frustrating; you might encounter distorted video playback, audio hiccups, or, in the worst-case scenario, be unable to open the video file at all.
But fret not, for we’re about to embark on a journey to unravel the mysteries of this error code. We’ll decipher what causes it and, more importantly, equip you with the knowledge to bid adieu to those video-related woes.
Common Causes of Error Code 233011
To effectively troubleshoot and resolve Error Code 233011, it’s crucial to understand its underlying causes. Here are some common factors that may trigger this error:
- Codec Compatibility: Incompatibility between the video codec and the media player can lead to error code 233011.
- Corrupted Video Files: If the video file itself is corrupted or incomplete, it can result in playback issues and trigger this error.
- Outdated Software: Using outdated media players or drivers can lead to compatibility issues, causing error 233011.
- Insufficient System Resources: Playing high-definition or large video files on a system with limited resources can overload the hardware, leading to errors.
How to Fix Error Code 233011
Now that we’ve identified the potential causes of Error Code 233011, let’s explore step-by-step procedures to troubleshoot and resolve this issue.
Method 1: Use a Different Media Player
In some instances, the vexing Error Code 233011 might just be pointing fingers at your chosen media player. It’s a peculiar quirk of the digital world where compatibility issues can emerge. So, if you find yourself entangled in this error’s web, consider a quick and straightforward troubleshooting step – switching to a different media player.
Try venturing into the territory of VLC Media Player, a versatile and widely-used player known for its codec support, or even Windows Media Player, a native option on most Windows systems. By doing so, you’re essentially conducting an experiment to see if the error is loyal to one particular player or if it’s a broader, system-wide concern. This simple but effective method can often help you isolate the root cause and pave the way for a smoother video playback experience.
Method 2: Check Video File Integrity
Before diving into the troubleshooting labyrinth, let’s first ensure that the video file itself isn’t harboring any gremlins. To do this, try opening other video files on your system. This simple step serves as a litmus test to discern whether the Error Code 233011 is playing favorites with a specific file or if it’s causing havoc across your entire multimedia landscape.
By attempting to open alternative video files, you’re essentially conducting a detective mission to pinpoint the source of the issue. If other videos open without a hitch, you can narrow it down to a singular problematic file. On the other hand, if the error persists across various video files, it might indicate a broader, system-wide concern that requires a different approach to resolution. This preliminary investigation sets the stage for a more targeted and effective troubleshooting strategy.
Method 3: Update Codecs
Outdated or missing codecs often take center stage as culprits behind the curtain of Error Code 233011. Fortunately, addressing this issue is within your grasp. Here’s a straightforward roadmap to navigate through the codec conundrum:
- Download a Trustworthy Codec Pack: Begin by downloading a reputable codec pack, such as the widely acclaimed K-Lite Codec Pack. This comprehensive package ensures that your system is armed with the necessary tools to decode various video formats.
- Installation Magic: Once the codec pack is safely nestled in your downloads folder, initiate the installation process. Follow the on-screen prompts diligently to ensure a seamless setup.
- Reboot Ritual: To solidify these codec changes, perform a classic computer reboot. This step applies the freshly installed codecs across your system, enhancing your multimedia capabilities.
By diligently following these steps, you’re effectively arming your system with the artillery needed to tackle Error Code 233011 head-on. Your video files will soon bask in the glory of seamless playback, leaving behind the haunting echoes of codec woes.
Learn more: Steam not opening windows 11
Method 4: Update Drivers
The culprits behind Error Code 233011 can often include outdated graphics or sound drivers. To bring your system up to speed, consider the following roadmap for updating these essential drivers:
- Device Manager Dive: Right-click on the trusty “Start” button, your gateway to Windows’ myriad functions. From the context menu that emerges, select “Device Manager,” your portal to the inner workings of your computer.
- Expand and Explore: Within the Device Manager, venture into the categories of “Display adapters” and “Sound, video and game controllers.” These are the domains where your graphics and sound drivers reside, respectively.
- Driver Dialog: Right-click on each device listed under these categories, one by one, and select “Update driver.” This action initiates the driver update dialog, where the magic happens.
- On-Screen Guidance: Follow the on-screen instructions that pop up during the update process. These prompts will guide you through the necessary steps to complete the update efficiently.
By diligently executing these steps, you’ll be ushering in a new era of driver harmony, bid adieu to Error Code 233011, and welcome smoother multimedia experiences on your Windows system.
Method 5: Clear Temporary Files
Temporary files, like the cobwebs in an old attic, can accumulate over time and bog down your system’s performance, potentially playing a role in the emergence of Error Code 233011. To embark on a digital spring cleaning spree, follow these steps:
- Summon the Run Dialog: Press the Windows key and the ‘R’ key simultaneously (Windows + R). This conjures up the mystical Run dialog, your portal to a tidier digital realm.
- Venture into the Temp Realm: In the Run dialog, type “%temp%” without the quotes and press Enter. This command leads you into the heart of the Temp folder, where transient files await their eviction.
- Purge with Gusto: Within the Temp folder, you’ll find a multitude of files and folders. Fear not, for it’s time to flex your digital broom. Select all these files and folders and send them into the digital ether by hitting the ‘Delete’ key.
- Bin the Remainders: Your task isn’t quite complete yet. To ensure a clean sweep, empty the Recycle Bin as well. Right-click on the Recycle Bin icon and select “Empty Recycle Bin.”
By performing this digital tidying ritual, you’re not only decluttering your system but also potentially bidding farewell to Error Code 233011. A smoother, faster, and more efficient Windows experience awaits you on the other side.
Method 6: Check Hardware
If the enigmatic Error Code 233011 continues to cast its shadow over your video files despite your best efforts, it’s time to embark on a more profound journey of investigation. This involves scrutinizing the very hardware that powers your digital domain.
- RAM Resilience: Begin by testing your system’s RAM (Random Access Memory). Faulty RAM can often be the silent culprit behind various system errors. To do this, consider using a reliable memory testing tool to put your RAM through its paces.
- Hard Drive Health: Next on your hardware checklist is the hard drive. Ailing or failing hard drives can trigger a host of issues, including Error Code 233011. Utilize disk checking utilities or diagnostic tools to ensure your hard drive is in optimal health.
- Graphics Card Guardian: Lastly, pay heed to your graphics card, a crucial player in the world of video playback. Graphics card issues can indeed contribute to this error. Make sure your drivers are up to date, and consider stress testing your GPU to uncover any underlying issues.
By meticulously examining and addressing any hardware concerns, you’re taking a significant step toward vanquishing Error Code 233011 and ensuring a more robust and reliable multimedia experience on your Windows system.
Conclusion
In the labyrinthine world of digital errors, Error Code 233011 emerges as a formidable adversary, disrupting our seamless multimedia journeys. But fear not, for armed with knowledge and a dash of tech-savviness, you can confidently navigate these treacherous waters. This comprehensive guide has unraveled the mysteries behind Error Code 233011, delving into its causes and providing step-by-step solutions. From troubleshooting codec compatibility to ensuring your hardware’s health, we’ve covered it all.
So, the next time this enigmatic error dares to darken your screen, you’re well-prepared. You can switch media players with finesse, update codecs like a pro, and even embark on a digital cleanup mission to obliterate temporary files. And if all else fails, remember to scrutinize your hardware, ensuring your RAM, hard drive, and graphics card are up to the task.
With these tools in your arsenal, you can confidently bid adieu to Error Code 233011, welcoming a smoother, more enjoyable video experience on your Windows system. Now, go forth, troubleshoot with gusto, and may your multimedia adventures be error-free!
FAQ’s
Error Code 233011 often signifies issues with video codec compatibility or corrupted video files.
Try playing other video files to see if the error persists, indicating a specific file issue.
Yes, updating your media player can help address compatibility issues linked to Error Code 233011.
Outdated or missing codecs can trigger this error, affecting video playback.
