Microsoft’s Yellow Screen of Death (YSOD) is a notable successor to the traditional blue screen error, garnering attention worldwide. While less common, encountering the YSOD can be perplexing. This guide offers in-depth insights into the issue’s origins and provides step-by-step solutions for a more stable Windows experience. The YSOD, with its distinctive yellow hue, although rarer than its blue counterpart, can leave users frustrated. This comprehensive guide explores the YSOD, uncovering its root causes and offering solutions for a more reliable Windows experience. Our mission is to make the YSOD less confusing and frustrating, ensuring a smoother Windows experience.
Understanding the error
The YSOD shares the same fundamental purpose as the familiar blue screen – it signals a problem within your Windows system. However, it stands out with a visually striking yellow color scheme, making the error message more attention-grabbing and distinctive. This unique color choice emphasizes the urgency of addressing the issue.
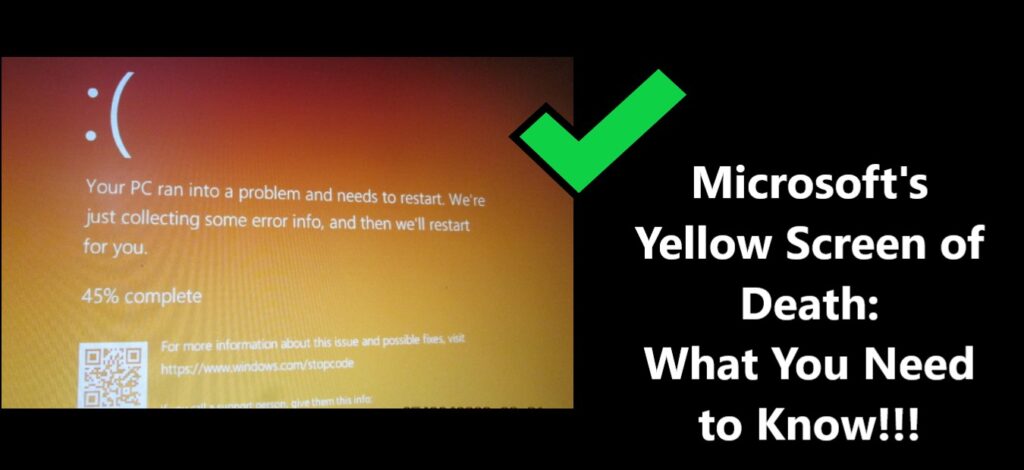
How to fix Microsoft’s Yellow Screen of Death
Fix 1: Perform Boot Repair
When you encounter the Yellow Screen of Death (YSOD), initiating a boot repair is your initial line of defense. This crucial step frequently resolves underlying issues that hinder your system from starting correctly. To begin the boot repair, having the Windows Installation Media may be necessary. Commence by booting your system from the installation media, selecting your language preferences, and clicking “Next.”
Then, opt for “Repair your computer,” and navigate to Troubleshoot > Advanced Options > Command Prompt. Within the Command Prompt window, execute the following commands:
bootrec /fixmbr
bootrec /fixboot
bootrec /scanos
bootrec /rebuildbcdEach of these commands plays a specific role in repairing the boot process. The “fixmbr” command fixes the Master Boot Record, while “fixboot” repairs the boot sector. “Scanos” scans for Windows installations, and “rebuildbcd” rebuilds the Boot Configuration Data. After executing these commands, restart your system and see if the YSOD has been resolved. This step is crucial because many YSOD cases are related to boot problems. By addressing these issues, you can often successfully recover your system and continue using it without encountering the YSOD.
Fix 2: Boot in Safe Mode
Booting into Safe Mode is an invaluable diagnostic step when dealing with the Yellow Screen of Death (YSOD). It allows you to isolate software-related problems and identify whether the YSOD is caused by a driver conflict or a recently installed application. To boot into Safe Mode, follow these steps:
- Windows 10:
- Click the “Start” button and select “Settings.”
- In the Settings window, go to “Update & Security” > “Recovery.”
- Under “Advanced startup,” click “Restart now.”
- In the Advanced Startup Options, select “Troubleshoot” > “Advanced options” > “Startup Settings.”
- Click “Restart,” and when your computer restarts, select “4” to boot into Safe Mode.
- Windows 7:
- Restart your computer and press the F8 key repeatedly before the Windows logo appears.
- In the Advanced Boot Options menu, select “Safe Mode” and press Enter.
Once in Safe Mode, if the YSOD doesn’t appear, it’s likely caused by a driver conflict or a recent software installation. You can proceed to diagnose and resolve these issues, as detailed in the subsequent fixes. Booting in Safe Mode is a crucial step as it helps pinpoint the root cause of the YSOD, making it easier to address the issue effectively.
Fix 3: Update Driver/Reinstall Driver
One of the common culprits behind the Yellow Screen of Death (YSOD) is outdated or corrupt drivers. To address this issue, updating or reinstalling the problematic driver can often eliminate the YSOD and restore normal operation. Here are the steps to update a driver:
- Identify the Problematic Driver: The first step is to identify which driver is causing the issue. You can often find clues in the YSOD error message, such as the name of the problematic driver.
- Access the Device Manager: To update or reinstall the driver, you’ll need to access the Device Manager. You can do this by right-clicking the Start button and selecting “Device Manager.”
- Locate the Driver: In the Device Manager, find the driver in question. It is often found under categories like “Display adapters,” “Network adapters,” or “Sound, video and game controllers.”
- Update the Driver: Right-click the driver, and select “Update driver.” Windows will then search for the latest driver updates online and install them if available.
- Reinstall the Driver: If updating the driver doesn’t work, you can try uninstalling it by right-clicking the driver and selecting “Uninstall device.” After that, restart your computer, and Windows will attempt to reinstall the driver automatically.
Updating or reinstalling drivers is a crucial step because YSOD issues are frequently related to driver conflicts. By ensuring your drivers are up to date and functioning correctly, you can often resolve the issue and prevent future occurrences of the YSOD.
Fix 4: Run Windows 10 Update/Restore Windows System
Ensuring your Windows system is up to date is vital in troubleshooting the Yellow Screen of Death (YSOD). Running updates helps patch security vulnerabilities and resolve software conflicts that may be causing the YSOD. Here’s how to run Windows 10 updates:
- Open Settings: Click on the “Start” button and select “Settings.”
- Access Windows Update: In the Settings window, go to “Update & Security.”
- Check for Updates: In the “Windows Update” section, click on “Check for updates.”
- Install Updates: If updates are available, Windows will download and install them. You may need to restart your computer to complete the update process.
Running Windows updates is crucial because it ensures that your system is equipped with the latest security patches and bug fixes. In many cases, YSOD issues can be related to known problems that are addressed in Windows updates.
If running updates doesn’t resolve the YSOD, consider using the “Restore Windows System” option:
- Open Settings: Click on the “Start” button and select “Settings.”
- Access Update & Security: In the Settings window, go to “Update & Security.”
- Go to Recovery: In the “Recovery” section, find the “Reset this PC” option and click “Get started.”
- Choose an Option: You’ll have the option to “Keep my files” or “Remove everything.” Select “Keep my files” to preserve your personal data.
- Complete the Process: Follow the on-screen instructions to complete the restoration process.
Restoring your Windows system can often resolve YSOD issues related to system files and configurations.
Learn more: Microsoft family safety not working?
Fix 5: Use Clean Boot
A Clean Boot is a useful troubleshooting method to isolate and identify software conflicts that might trigger the Yellow Screen of Death (YSOD). By disabling startup programs and non-essential services, you can determine if third-party software is the cause of the issue.
Here’s how to perform a Clean Boot in Windows 10:
- Open System Configuration: Press “Windows + R” to open the Run dialog, then type “msconfig” and press Enter.
- Access the Services Tab: In the System Configuration window, go to the “Services” tab.
- Hide All Microsoft Services: At the bottom of the window, check the box that says “Hide all Microsoft services.”
- Disable All: Click the “Disable all” button. This will disable all non-Microsoft services.
- Access the Startup Tab: Go to the “Startup” tab in the same window.
- Open Task Manager: Click “Open Task Manager” to view a list of startup programs.
- Disable Startup Items: For each startup item, select it, and then click “Disable.”
- Apply the Changes: Once all non-Microsoft services and startup items are disabled, click “Apply” and then “OK.”
- Restart Your Computer: You will be prompted to restart your computer. Do so to complete the Clean Boot process.
When your computer restarts, it will be in a Clean Boot state with only essential Microsoft services running. If the YSOD no longer appears, you can systematically re-enable services and startup items to identify the specific software or service causing the problem. The Clean Boot process is essential as it allows you to pinpoint the root cause of the YSOD. By identifying and removing conflicting software, you can resolve the issue and restore normal system functionality.
Fix 6: Perform Automatic Repair
Windows provides a built-in Automatic Repair feature that is designed to fix issues causing startup problems, including the Yellow Screen of Death (YSOD).
Here’s how to use the Automatic Repair feature:
- Access Advanced Startup Options: Restart your computer, and while it’s booting up, press a specific key (often F2, F8, F12, or Del) to access the BIOS or boot menu.
- Select Boot Device: Choose the boot device as your computer boots from the installation media (USB or DVD).
- Choose Language and Preferences: When prompted, select your language preferences and click “Next.”
- Access Troubleshoot: In the next screen, click “Repair your computer” instead of “Install now.”
- Choose Troubleshoot: In the Troubleshoot menu, select “Advanced options.”
- Access Automatic Repair: Click “Automatic Repair” and follow the on-screen instructions to complete the repair process.
Automatic Repair will attempt to diagnose and repair issues that are preventing your computer from starting correctly. It can address a wide range of problems, including those that lead to the YSOD. After the process is complete, restart your computer and check if the YSOD has been resolved. Using the Automatic Repair feature is a crucial step because it is specifically designed to address startup problems and restore the functionality of your Windows system, making it an effective tool for tackling the YSOD.
Fix 7: Rebuild MBR (Master Boot Record)
The Master Boot Record (MBR) is a critical component of your computer’s boot process, and a corrupted MBR can lead to boot issues, including the Yellow Screen of Death (YSOD). Rebuilding the MBR can often resolve these problems.
Here’s how to rebuild the MBR:
- Access the Command Prompt: To start, boot your computer from the Windows Installation Media. Once you’ve booted into the installation environment, select your language preferences and click “Next.” Then, choose “Repair your computer” and navigate to Troubleshoot > Advanced Options > Command Prompt.
- Enter Command for Rebuilding MBR: In the Command Prompt window, type the following command and press Enter:
bootrec /fixmbr
- Check for Additional Issues: After running the command, it’s a good idea to run the following commands as well:
bootrec /fixboot bootrec /scanos bootrec /rebuildbcdThese commands will further repair and rebuild boot-related components. After running these commands, restart your computer.
Rebuilding the MBR is a crucial step in resolving boot-related issues, and it can often address problems leading to the YSOD. By ensuring your computer’s boot process is functioning correctly, you can prevent the YSOD from occurring during startup.
Conclusion
The Yellow Screen of Death may startle with its bold design, but with the knowledge and the detailed steps provided in this guide, you can effectively troubleshoot and resolve the issue. Each of the fixes addresses specific potential causes of the YSOD, enabling you to tackle the problem systematically. Don’t let the burst of perplexity overwhelm you. By following the recommended steps and understanding the underlying issues, you can enjoy a stable and trouble-free Windows experience. The YSOD, with its striking design, may be an attention-grabber, but it’s no match for your newfound troubleshooting skills.
FAQ’s
Why did Microsoft choose yellow, and what’s the significance?
Microsoft opted for yellow to catch users’ attention, creating a more noticeable and memorable error screen.
How common is this issue, and should I be concerned?
It’s relatively rare, but it’s essential to be aware of it and know how to troubleshoot.
Can I customize the Yellow Screen of Death, or is it fixed?
Customization options may be limited, but Microsoft might allow some personalization in future updates.
