Experiencing the dreaded ‘Video scheduler internal error’? Look no further! Our comprehensive guide covers the reasons behind this issue and provides easy-to-follow steps to fix it. Keep reading to learn how to identify the root cause and solve this problem on your Windows PC.
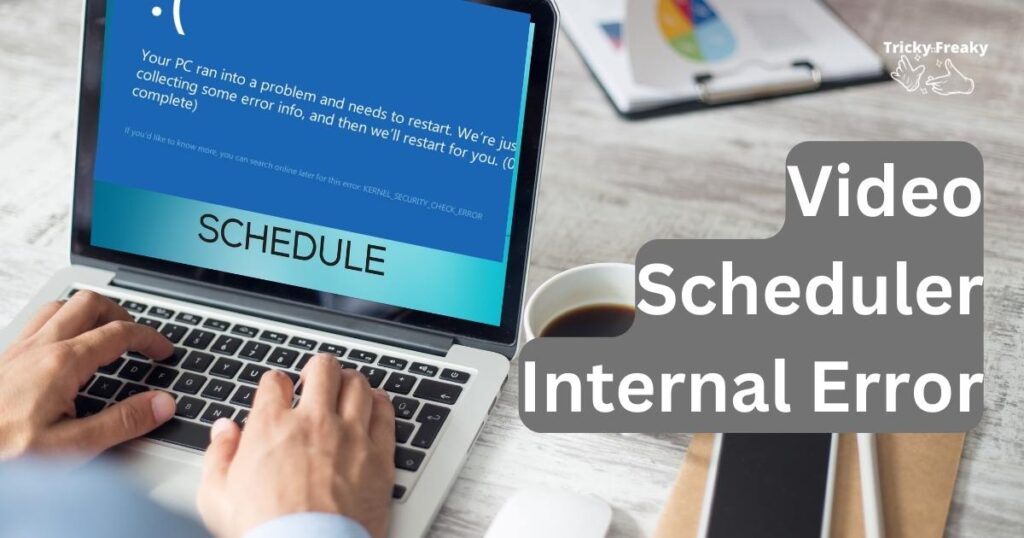
Understanding the Video Scheduler Internal Error
The ‘Video scheduler internal error’ is a common Windows blue screen error, often occurring during graphics-intensive tasks like gaming or video editing. This error is related to your computer’s graphics processing unit (GPU) and typically indicates a problem with your graphics drivers, hardware, or system files. Understanding the reasons behind this error is the first step towards finding a solution.
Identifying Common Causes
Before diving into the methods to fix the Video Scheduler Internal Error, it’s important to understand its common causes. Here are the top three reasons why you might be facing this issue:
1. Outdated or Corrupted Graphics Drivers
One of the primary causes of this error is outdated or corrupted graphics drivers. Graphics drivers are essential software components that enable your computer’s GPU to communicate with the operating system. If your drivers are outdated or corrupted, your GPU may not function correctly, leading to the Video Scheduler Internal Error.
2. Overclocking Issues
Overclocking is the process of increasing the clock rate of your computer’s GPU to boost performance. However, pushing your GPU beyond its limits can lead to instability and errors, including the Video Scheduler Internal Error. If you’ve recently overclocked your GPU, this may be the cause of the issue.
3. Windows System File Corruption
Corrupted Windows system files can cause a wide range of issues. This corruption can be caused by malware, a failed update, or the accidental deletion of system files.
Learn more: How to use a video as a Wallpaper on Your Android Phone
How to Fix Video Scheduler Internal Error?
Now that you’re familiar with the common causes, let’s explore the step-by-step procedures:
Fix 1: Updating Graphics Drivers
The first step is to update your graphics drivers, ensuring they’re compatible with your operating system and hardware:
- Press the Windows key + X, and click on ‘Device Manager.’
- Expand the ‘Display adapters’ section.
- Right-click on your graphics card, and choose ‘Update driver.’
- Select ‘Search automatically for updated driver software,’ and follow the on-screen instructions.
- Restart your computer after updating the drivers and check if the error persists.
Fix 2: Resetting Overclock Settings
If you’ve recently overclocked your GPU, try resetting the settings to default to resolve the issue:
- Open your GPU overclocking software (e.g., MSI Afterburner or EVGA Precision X1).
- Locate the option to reset or restore factory settings, and click on it.
- Save and apply the changes, and restart your computer.
Fix 3: Running System File Checker
The System File Checker (SFC) is a built-in Windows utility that scans and repairs corrupted system files. Follow these detailed steps to run the SFC and address the Video Scheduler Internal Error:
Step 1: Open Command Prompt or Windows PowerShell as Administrator
- Press the Windows key to bring up the Start menu.
- Type ‘cmd’ or ‘powershell’ in the search bar.
- Right-click on ‘Command Prompt’ or ‘Windows PowerShell’ from the search results.
- Select ‘Run as administrator’ from the context menu.
Step 2: Run the System File Checker
- n the Command Prompt or Windows PowerShell window, type the following command and press Enter:
- bash
- Copy code
- sfc /scannow
- The SFC will begin scanning your system files. This process may take some time, so be patient.
Step 3: Review the Scan Results
- Once the scan is complete, you will see one of the following messages:
- “Windows Resource Protection did not find any integrity violations.” This indicates that your system files are not corrupted, and you can move on to other troubleshooting methods.
- “Windows Resource Protection found corrupt files and successfully repaired them.” This indicates that the SFC has detected and repaired corrupted files. Restart your computer and check if the Video Scheduler Internal Error is resolved.
- “Windows Resource Protection found corrupt files but was unable to fix some of them.” This indicates that the SFC was unable to repair some corrupted files.
Step 4 (Optional): Run the DISM Tool
If the SFC was unable to repair some files, you can use the Deployment Image Servicing and Management (DISM) tool to fix the corruption. Follow these steps:
- In the Command Prompt or Windows PowerShell window (run as administrator), type the following command and press Enter:
- Mathematica
- Copy code
- DISM /Online /Cleanup-Image /RestoreHealth
- Wait for the DISM tool to complete the repair process. This may take some time.
Step 5: Run the SFC Again
- After running the DISM tool, perform the System File Checker scan once more by repeating Steps 1 and 2.
- If the SFC has successfully repaired the corrupted files, restart your computer and check if the Video Scheduler Internal Error is resolved. If the issue persists, consider trying other troubleshooting methods mentioned in the article.
Fix 4: Restoring Windows to a Previous State
If the previous methods didn’t work, you can try restoring your system to an earlier point:
- Type ‘System Restore’ in the Windows search bar, and click on ‘Create a restore point.’
- In the ‘System Properties’ window, click on ‘System Restore.’
- Follow the on-screen instructions to select a restore point from before the error occurred.
- Confirm your selection, and click on ‘Finish.’
- This process will revert your system to a previous state, potentially fixing the error.
Fix 5: Update Graphics Drivers
Outdated or corrupted graphics drivers are a common cause error. Updating your graphics drivers can often resolve the issue. Here are the steps to update your graphics drivers:
Step 1: Open Device Manager
- Press the Windows key + X on your keyboard.
- Select ‘Device Manager’ from the options list.
Step 2: Locate Your Graphics Card
- Expand the ‘Display adapters’ section.
- Right-click on your graphics card and select ‘Properties.’
- Click on the ‘Driver’ tab.
Step 3: Update Your Graphics Drivers
- Click on ‘Update Driver.’
- Select ‘Search automatically for updated driver software.’
- Follow the on-screen instructions to complete the installation process.
Step 4: Restart Your Computer
- Restart your computer to ensure the updated drivers are fully installed.
- Check if the Video Scheduler Internal Error has been resolved.
Fix 6: Reset Overclock Settings
Overclocking your graphics card can increase its performance, but it can also cause instability. If you’ve recently overclocked your GPU, try resetting your overclock settings to default. Here are the steps to reset your overclock settings:
Step 1: Open Your Overclocking Software
Open the overclocking software you’re using to overclock your GPU. (e.g., MSI Afterburner, EVGA Precision X1, etc.)
Step 2: Locate the Option to Reset Overclock Settings
- Locate the option to reset or restore factory settings.
- Click on the option to reset your overclock settings to default.
Step 3: Save and Apply the Changes
- Save and apply the changes you’ve made.
- Restart your computer to ensure the changes take effect.
Step 4: Check if the Video Scheduler Internal Error Has Been Resolved
- Check if the error has been resolved.
- If the error persists, try other troubleshooting methods like updating your drivers or running a system file checker.
- Note: Overclocking can put extra strain on your hardware and potentially shorten its lifespan. Make sure you’re comfortable with the risks before overclocking your GPU.
Fix 7: Run System File Checker
Corrupted system files can cause the issue. The System File Checker (SFC) is a Windows utility that scans and repairs corrupted system files. Here are the steps to run the SFC:
Step 1: Open Command Prompt as Administrator
- Press the Windows key + X on your keyboard.
- Select ‘Command Prompt (Admin)’ from the options list.
Step 2: Run System File Checker
- Type ‘sfc /scannow’ in the command prompt window.
- Press Enter.
- Wait for the scan to complete.
Step 3: Restart Your Computer
- Restart your computer to ensure the repaired system files take effect.
- Check if the Video Scheduler Internal Error has been resolved.
Fix 8: Restore Windows to a Previous State
If none of the above methods work, restoring your computer to a previous state can often fix the Video Scheduler Internal Error. Here are the steps to restore Windows to its previous state:
Step 1: Open System and Restore
- Press the Windows key + R on your keyboard.
- Type ‘rstrui.exe’ in the Run dialog box.
- Press Enter.
Step 2: Choose a Restore Point
- Click on ‘Next.’
- Select a restore point from before the Video Scheduler Internal Error occurred.
- Click on ‘Next.’
Step 3: Confirm the Restore Point
- Review the details of the restore point.
- Click on ‘Finish’ to confirm the restore point.
Step 4: Restart Your Computer
- Restart your computer to complete the system restore process.
- Check if the Video Scheduler Internal Error has been resolved.
Note: System restore will undo any changes made to your computer after the selected restore point. Make sure to back up any important files before restoring your system to a previous state.
Conclusion
The Video Scheduler Internal Error can be a frustrating issue, but with the right knowledge and approach, it can be resolved. By understanding the common causes, such as outdated graphics drivers, overclocking issues, and Windows system file corruption, you can effectively troubleshoot and fix the problem using our step-by-step guide. Always remember to keep your system and drivers up-to-date, avoid pushing your hardware beyond its limits, and regularly perform system maintenance to prevent similar issues in the future.
FAQs
The Video Scheduler Internal Error is a blue screen error that typically occurs during graphics-intensive tasks.
Common causes include outdated/corrupted graphics drivers, overclocking issues, and Windows system file corruption.
Fixes include updating graphics drivers, resetting overclock settings, running System File Checker, and restoring Windows to a previous state.
Open Device Manager, locate your graphics card, click ‘Update Driver,’ and follow the on-screen instructions.
Try other troubleshooting methods like updating drivers or running a system file checker.
Open Command Prompt as Administrator, type ‘sfc /scannow,’ and wait for the scan to complete.
Consider seeking help from a professional or contacting the manufacturer of your computer or graphics card.
Overclocking can put extra strain on your hardware and potentially shorten its lifespan. Make sure you’re comfortable with the risks before overclocking.
Regularly update your drivers and perform system maintenance. Avoid overclocking your GPU beyond its limits.
