Customizing the functionality of Windows 10 can be achieved through the Settings app, offering an extensive range of options. From upgrading to Windows 10, adding new hardware to modifying your wallpaper, keyboard languages, and privacy settings, the Settings app has replaced the outdated Control Panel known to some from Windows 7. To access the customizable settings of Windows 10, the Settings app must be opened, although there are alternative methods such as utilizing practical shortcut keys. This article will cover all available options to ensure easy access to the Settings app on Windows 10.
1. Utilize a keyboard shortcut to access Settings
We strongly advocate for the use of shortcuts as they provide the quickest access to the settings screen. Simply press the Windows key and the letter “I” simultaneously (Windows + I), and the Settings app will launch instantly.
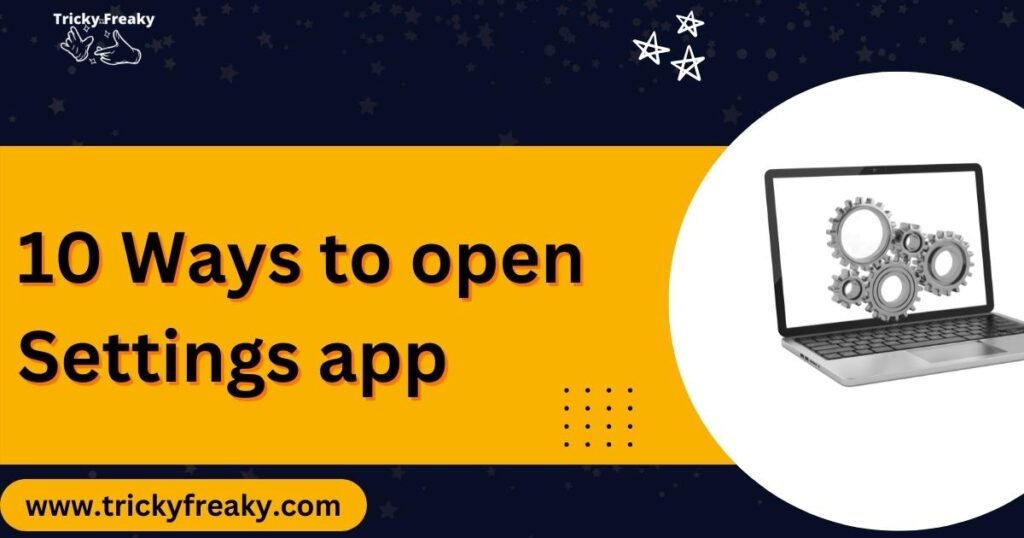
2. Accessing Settings in Windows 10 from its Start Button
There is another fast way to open the Settings app in Windows 10 by using the Start Button. Look for the gear icon located on the left side of the Start menu after clicking the Start button. Alternatively, you can select the Start icon, then navigate to programs beginning with the letter “S,” and choose Settings from the list of options.
3. Make use of the Power User Menu
The Power User menu, also known as the WinX menu, is a context menu item for the Start button. To launch it, simply press the Windows key and the letter “X” simultaneously (Windows+X), or right-click on the Windows symbol located in the lower-left corner of the screen. From there, select “Settings” in the Power User menu that appears. A menu will then be displayed with various options.
4. Make use of PowerShell or the Command Prompt
If you prefer using the Command Prompt or PowerShell, then the following techniques may be of interest to you. To open the system settings using the Command Prompt, follow these steps:
- Press the Windows key and the letter “R” simultaneously (Win + R) to open the Run command dialog box.
- Type “cmd” and press Ctrl + Shift + Enter to launch an elevated Command Prompt.
- Input “ms-settings:” and press Enter to open the Settings window.
Alternatively, to access the settings using PowerShell, follow these instructions:
- Press the Windows key and the letter “R” simultaneously (Win + R) to access the Run command dialog box.
- Input “PowerShell” and press Ctrl + Shift + Enter to start an elevated PowerShell window.
- Input “ms-settings:” and press Enter to open the Settings window.
5. Use the Address Bar in File Explorer
File Explorer also provides a simple way to launch the Settings app. Here’s how to do it:
- Press the Windows key and the letter “E” simultaneously (Win + E) to launch File Explorer.
- In the search box of File Explorer, type “ms-settings:” and press Enter.
- The Windows System Settings will then be accessible through the search box in File Explorer.
6. Just use the context menu in the taskbar
The context menu on the taskbar provides another alternative method to access the system settings:
- Right-click on an empty space on the taskbar to bring up the context menu.
- Select “Taskbar settings” to modify or access it.
- From the Taskbar settings, click on “Windows System Settings” to access the Settings app.
- To view all system options, click on the Home tab located in the top-left corner of the window that appears.
7. Run Command Dialog Box
The Run command dialog box provides an easy way to locate programs on any Windows device, including the Settings app. To use this method to launch the Settings app, follow these steps:
- Press the Windows key and the letter “R” simultaneously (Win + R) to open the Run command dialog box.
- Input “ms-settings:” and click OK or press Enter to access the Settings window.
8. Use your Control Panel
Although it requires a bit more effort, it is still possible to open the Settings app from the Control Panel. Follow these steps to do so:
- Use the Windows Search button to search for “Control Panel” and select the Control Panel application from the search results that appear.
- In the Control Panel, select “User Accounts.”
- On the following screen, select “User Accounts” once more.
- Then, select “Make Changes to My Account in PC Settings.”
- This will take you to the profile info screen inside the Settings app. To access the home page of the Settings app, select the “Home” button.
9. Make a shortcut for Settings & add that to the desktop
If users prefer to launch the Settings app through a desktop shortcut, they can easily create one by following these steps:
- Right-click on an empty area of the desktop and select “New.”
- From the menu that appears, select “Shortcut.”
- Inside the Create Shortcut wizard, enter “ms-settings:” as the location.
- Click “Next” and enter a name for the shortcut.
- Finally, click “Finish” to create the shortcut on your desktop.
10. How to access Settings on a desktop computer
You can also access the Settings app through the context menu on your desktop. Follow these steps to do so:
- Right-click or press and hold on an empty area of your desktop to bring up the context menu.
- Select “Display settings” or “Personalize” from the menu.
- Depending on which option you choose, the Settings app will launch on the corresponding page.
- To access the Settings app’s home screen from either page, click or tap the “Home” link located in the top-left corner.
Windows 10: The Settings app either doesn’t open at all or flashes before closing immediately
If you’re having trouble launching the Settings app or accessing certain Windows settings, don’t worry. There are some easy solutions to these problems, which we will cover in this article.
Windows 10/11 Settings Didn’t open
The new Settings section in Windows 10 and 11 is more user-friendly and intuitive compared to the previous Control Panel. It offers an easy way to manage various crucial processes and functions such as software updates, user accounts, privacy, networking, and more.
However, some users may encounter issues such as the Settings menu not loading, failing, or lagging after opening. This problem is often caused by a damaged file system, user account data, upgrade bug, or other reasons. If the suggested solution does not work, there are additional methods to resolve the issue and enable proper functioning of the Settings in Windows 10 or 11.
Option 1: Examine Whether the Settings App is activated
Users may have disabled Windows Settings using Windows Registry Editor or Group Policy for various reasons, which could be the reason why Windows 11/Windows 10 Settings won’t open. It’s a good idea to check for this.
Registry Editor:
Note: It is recommended to create a backup of your registry files before proceeding.
- In the search box, type regedit.exe and select the returned result to launch the Registry Editor.
- Navigate to Policies Explorer under HKEY_CURRENT_USER\Software\Microsoft\Windows\CurrentVersion.
- Right-click on Policies and select New > Key to create Explorer if it doesn’t already exist.
- Right-click on the empty space on the right and select New > DWORD (32-bit) Value, and give it the name NoControlPanel.
- Double-click on the key to ensure that it has a value of 0 (which enables Settings).
Group Policy:
- To launch the Local Group Policy Editor, type “gpedit.msc” in the search box and select the corresponding result.
- Go to Control Panel > Administrative Templates > User Configuration.
- Double-click on “Prohibit access to Control Panel or PC Settings” located in the top right, and then set the option to “Disabled”.
- Click “OK” and then “Apply”.
Option 2: Run System File Checker
If Windows 10 or 11 is unable to launch Settings due to corrupt files, running an SFC scan could be helpful. SFC, which stands for System File Checker, is a built-in tool in Windows that can scan for and repair corrupted system files.
To run an SFC scan, follow these steps:
- Open the Command Prompt as an administrator using the search function.
- Type “SFC /scannow” in the Command Prompt.
- Wait for the scan to complete, which may take some time.
Option 3: Create a New Windows User
If the Settings app is not working properly on Windows 10 or 11, users may not be able to create a new account through it. In that case, they can use Command Prompt if they have Windows 10/11 Pro.
Here are the steps to follow:
- Open a new Command Prompt window as an administrator.
- Type the command “net user new username new password/add” and press Enter. This will create a new user account and you will receive a notification that the command was successful.
- Type the command “net localgroup administrators new username/add” to add the new user as an administrator.
- Log out of the current account or sign in to the new one.
Option 4: Reinstall your Settings App once again
If you are unable to open Windows 11/Windows 10 Settings, you may need to reinstall the app. Here are the steps to follow:
- Type “cmd” in the search bar and right-click on the result. Then select “Run as Administrator” to open Command Prompt with administrative privileges.
- Copy and paste the following command into the Command Prompt window:Get-AppXPackage | Foreach {Add-AppxPackage -DisableDevelopmentMode -Register “$($_.InstallLocation)\AppXManifest.xml”}
- Hit Enter to execute the command.
This should reinstall the Settings app on your Windows 11/Windows 10 computer.
Option 5: Install Windows 10/11 once more
If none of the previous fixes work and you still cannot access Settings, the final option is to reinstall Windows 10.
Conclusion
Currently, you have the Settings app at your disposal. There are several ways to access the Settings app on Windows 10, providing quick and easy accessibility. Just like other applications like Command Prompt and Control Panel, there are various ways to launch the Settings app. You can find your preferred method to access different apps.
FAQs
Ans. Jointly click these same Windows and I keys. To launch the, click the Windows + R keys simultaneously. Enter ms-settings: and click the OK button.
If you’re using Windows 10, there are multiple ways to open the Settings app. You can access it from the Start menu or directly launch it from the Such a PC window. In the Start menu, you’ll find an option to open Settings. Additionally, there are individual icons for some settings pages that you can directly access.
