When using an Android phone, it’s crucial to know how to access and manage passwords, whether for Wi-Fi networks or websites. This guide will walk you through the process of finding, editing, and exporting passwords stored on your Android phone. We’ll also explore how to access passwords saved in Google Chrome and ways to enhance password security.
Finding Wi-Fi Network Passwords
On your Android phone, Wi-Fi network passwords are stored securely in a specific file. To access these passwords, you’ll need to use an app like ES File Manager, available on the Google Play Store. Here’s how to do it:
- Download and Set Up ES File Manager Install ES File Manager from the Google Play Store and open the app.
- Enable Root Explorer Tap the three horizontal lines in the top-left corner to enable Root Explorer, granting access to essential data on your phone.
- Locate the Wi-Fi Password File Use ES File Manager to navigate to the “wpa_supplicant.conf” file, found in the following directory: Local > Device > System > etc > WiFi.
Now, you can view and retrieve your Wi-Fi credentials stored on your Android phone.
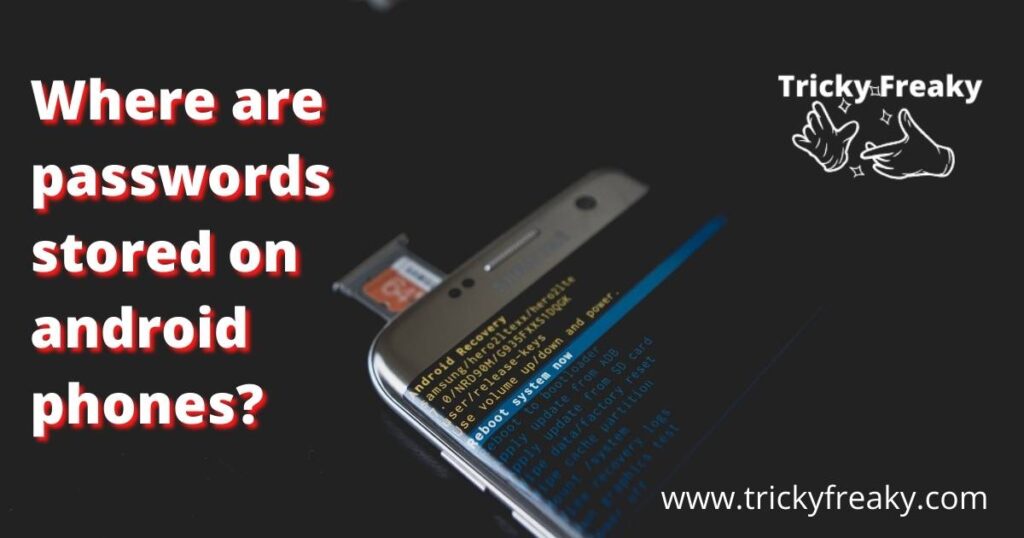
Extracting Wi-Fi Passwords with DroidKit
If the previous method doesn’t work or you prefer an alternative, you can use DroidKit, an excellent Android extraction tool. DroidKit lets you access various data, including Wi-Fi passwords, by extracting it using different methods:
- Install and Launch DroidKit Download DroidKit on your PC and start the application.
- Select Data Extractor > From Google Account In DroidKit, choose “From Google Account” and then “Wi-Fi” to access Google backups.
- Sign in with Your Google Account Provide your Google username and password to grant the app permission to access backup data.
- Choose the Backup and Retrieve the Password Select the relevant backup and find the Wi-Fi password you wish to retrieve. You can export or remove it as needed.
Accessing Passwords in Google Chrome
Google Chrome stores passwords in the cloud, making them accessible across devices with the same Google account. Here’s how to access Chrome passwords on your Android phone:
- Open Chrome Settings Launch Chrome on your Android phone, click the three vertical dots in the upper right corner, and select “Settings.”
- Access Passwords In Chrome settings, choose “Passwords,” and you’ll see a list of your saved passwords.
- View Passwords Tap on any entry to view the saved password. You may need to enter your phone’s passcode for additional security.
Exporting and Sharing Passwords
To share or export passwords from Chrome on your Android phone, follow these steps:
- Open Chrome and Access Settings Launch Chrome and click the three vertical dots. From the dialog box, select “Change Settings.”
- Navigate to Passwords Section In Chrome settings, find the “Passwords” section, and locate the site with the saved password you wish to export.
- Export Passwords Click the three dots next to the specific site and choose the “Export Password” option.
- Complete Security Measures Follow the security measures, such as fingerprint authentication or pattern/PIN/password entry.
- Choose Sharing Options You can now share the password through Gmail, WhatsApp, Telegram, or by copying the link.
Conclusion
Managing passwords on your Android phone is crucial for security and convenience. Whether you’re accessing Wi-Fi passwords, Chrome passwords, or exporting them for later use, these steps will ensure you have control over your stored credentials. Be cautious about saving passwords and consider using a secure password manager for enhanced protection.
