Dealing with a malfunctioning microphone on your Android phone can be frustrating, especially during urgent calls. We depend on our phones for communication throughout the day, and a non-functional microphone can be a significant inconvenience. In this article, we’ll explore the common reasons behind microphone issues and provide practical methods to repair it on your Android smartphone.
Reasons Your Mic Isn’t Working
Several factors can lead to your phone’s microphone not working properly:
- Mobile Network Problems: Sometimes, microphone issues can be related to network problems, especially if the network is down in your area. This might cause disruptions in call quality.
- Third-Party Apps: Certain third-party apps might interfere with your Android device’s microphone functionality, affecting its performance.
- Blockage of the Mic: Dust and dirt particles can accumulate over time and block the microphone’s holes, leading to reduced audio quality.
- Hardware Issues: If the microphone’s hardware is faulty or incompatible with your device, it can cause microphone problems.
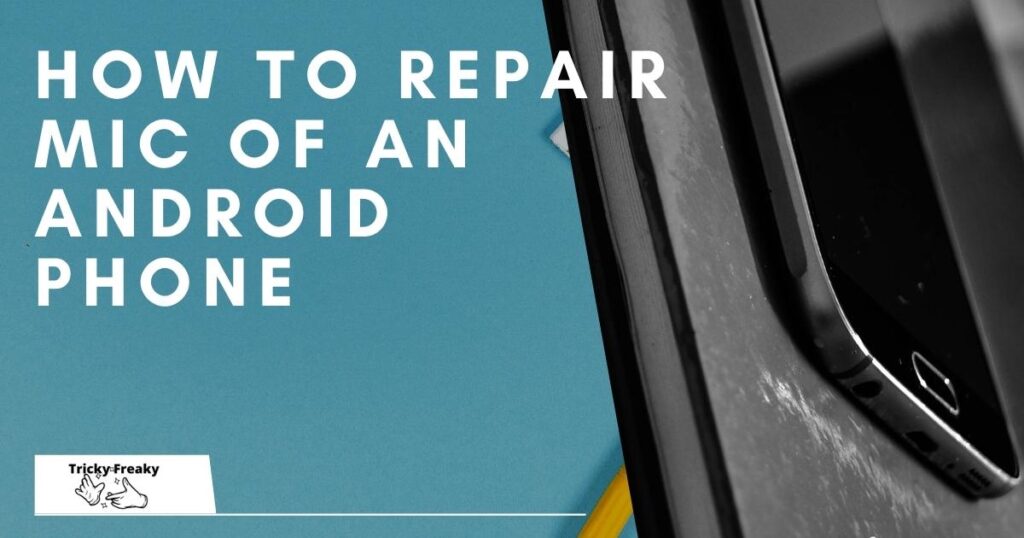
How to fix a Broken Microphone
Here are several steps you can take to troubleshoot and fix your Android phone’s microphone issues:
- Restart Your Phone: A simple restart can sometimes resolve microphone problems. Turn off your phone, wait for a few seconds, and then turn it back on to refresh the device.
- Check for Bixby Voice: On Samsung Galaxy S9, Bixby Voice might cause microphone issues. Navigate to Settings > Apps > Bixby Voice and tap “Force Stop” to see if the problem is resolved.
- Clean the Mic Holes: Examine the microphone openings using a flashlight to check for dust or foreign objects. Gently blow on it or use a pin or thin needle to clean it, but be careful not to push more debris into the phone.
- Remove Third-Party Apps: Run your phone in safe mode to identify any third-party apps causing microphone problems. If the microphone functions correctly in safe mode, remove or disable suspicious apps.
- Software Update: Ensure your phone has the latest software updates, as pending updates can sometimes fix software-related microphone issues.
- Adjust Sound Settings: If your phone has noise suppression settings, disabling them might resolve microphone problems. Navigate to Settings > Call Settings and look for “Noise Reduction.”
- Check for Connected Devices: Ensure your phone is not connected to a Bluetooth headset or another microphone-equipped device, as it may use the external microphone instead.
- Visit a Repair Shop: If all else fails, your microphone might be physically damaged. Visit an authorized service center for further assistance, especially if your phone is still under warranty.
Read more: Steam Connection Error but I Have Internet: How to Fix it
Additional Solutions to Fix a Broken Microphone
Check Microphone Permissions for Apps
Sometimes, microphone issues can arise due to misconfigured app permissions. Android devices allow you to control which apps have access to your microphone. To check and adjust app permissions:
- Go to your phone’s Settings.
- Navigate to Apps or App Manager (the exact wording might vary based on your device).
- Look for “App Permissions” or “Permissions” in the app settings.
- Find and select “Microphone Permissions.”
- Review the list of apps that have microphone access and make sure they are appropriate.
- Disable micropho
This process ensures that only the essential apps have access to your microphone, reducing the chances of any interference.
Perform a Factory Reset
If you’ve tried various software troubleshooting steps and the microphone problem persists, a factory reset can be a last resort. A factory reset will restore your Android device to its original settings, potentially eliminating any software-related issues that might be affecting the microphone.Before performing a factory reset, make sure to back up all your important data and files, as the process will erase everything on your phone. Once you’ve backed up your data, follow these steps to perform a factory reset:
- Go to your phone’s Settings.
- Look for “System” or “System & Updates.”
- Select “Reset” or “Backup & Reset.”
- Choose “Factory Data Reset.”
- Confirm the action and proceed with the reset.
- After the reset is complete, set up your phone as you did when you first got it.
Keep in mind that a factory reset should only be attempted if other solutions have failed, as it will wipe your phone clean and require you to reconfigure all settings and reinstall apps.
Use an External Microphone Adapter
If all attempts to fix the internal microphone have been unsuccessful, consider using an external microphone adapter. These adapters are designed to plug into your phone’s charging port or headphone jack, providing an alternative way to capture audio.External microphone adapters are especially useful for those using their phones for recording videos, interviews, or professional audio work. You can find various types of external microphones compatible with Android devices, ranging from wired lavaliere mics to shotgun mics and USB microphones.When using an external microphone adapter, make sure to select a reliable and compatible model to ensure the best audio quality and compatibility with your Android device.
Remember to test your microphone after trying each solution to check whether the issue has been resolved. If the problem persists, it’s advisable to seek professional assistance or contact the phone manufacturer’s support for further guidance on hardware-related issues.
Android Audio Manager
The Android Audio Manager allows you to manage the volume and ringtone settings for your microphone, offering easy control over audio settings on your Android device.
Best Android Microphone Apps
If your Android microphone needs improvement, you can explore various microphone apps available on the Google Play Store. Some popular options include “Pro Microphone,” “WO Mic,” and “Microphone from Wonder Grace.”
Conclusion
By following these troubleshooting steps and exploring microphone apps, you can likely resolve the microphone issues on your Android phone without the need for professional help. However, if the problem persists, visiting a repair shop might be necessary to address any hardware-related concerns. Remember to keep your phone updated and free from any third-party apps that might interfere with microphone functionality to ensure smooth communication on your Android device.
