iMessage is a popular messaging service used by millions of Apple users worldwide. However, it can be frustrating to encounter the “iMessage is signed out” error, preventing you from sending or receiving messages. This article will delve into the common reasons behind this error and provide step-by-step procedures to fix it. Whether you’re experiencing this issue on your iPhone, iPad, or Mac, we’ve got you covered with comprehensive solutions. Read on to discover the root causes of the iMessage “Signed Out” error and learn effective troubleshooting methods.
Common Causes Unveiled Behind “Signed Out” Error
1. Network Connectivity Issues
One major reason for the “Signed Out” error is network connectivity issues. Weak or unstable network signals can cause your device to disconnect from iMessage, triggering the error message. This problem often arises in areas with poor network coverage or during internet connectivity problems.
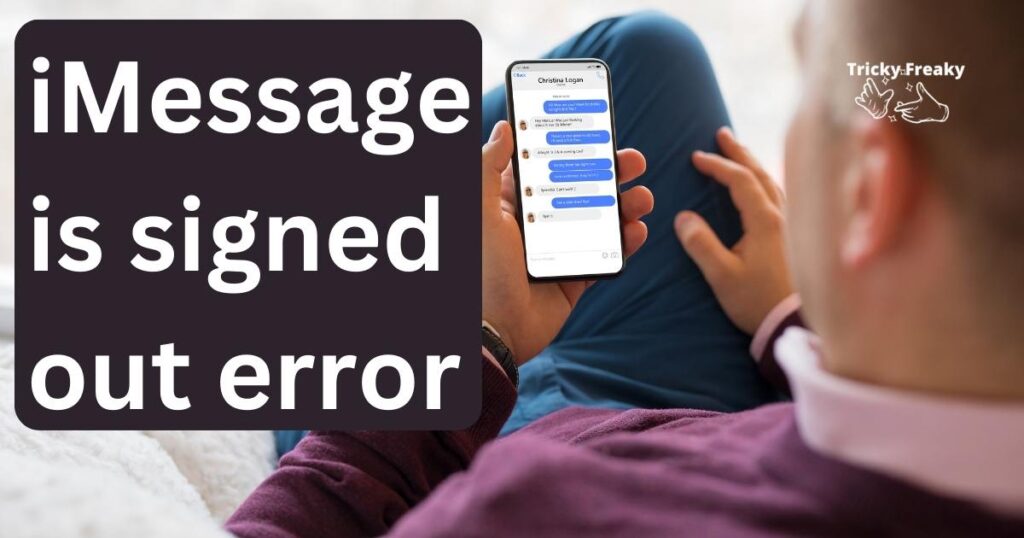
2. Apple ID Sign-In Issues
Apple ID sign-in issues can also result in the “Signed Out” error. This occurs when there are problems with your Apple ID credentials. Changing your Apple ID password or experiencing a compromised account are common triggers for this issue.
3. Date and Time Settings
Incorrect date and time settings on your device can disrupt the synchronization with iMessage and lead to the “Signed Out” error. Having your device set to a future or past date can create a connection disruption with Apple’s servers.
4. Software Updates and iCloud Syncing
Outdated software versions on your Apple device can conflict with iMessage, causing the “Signed Out” error. Keeping your device’s operating system and iMessage app up to date is essential for seamless functionality. Additionally, if iCloud syncing is not enabled for iMessage, it can contribute to the occurrence of this error.
By understanding the common causes behind the iMessage “Signed Out” error, including network connectivity issues, Apple ID sign-in problems, date and time settings, and software updates, you are now equipped to troubleshoot the issue effectively. Identifying the root cause allows for targeted solutions, ensuring a seamless iMessage experience on your Apple device.
How to fix iMessage is signed-out error?
Fix 1: Network Connectivity Issues
One major reason for the “Signed Out” error is network connectivity issues. To resolve this problem, follow these steps:
- Ensure a stable connection: Make sure you have a stable and reliable network connection by checking your Wi-Fi or cellular data signal strength.
- Switch network: If you’re experiencing issues with your current network, try switching between Wi-Fi and cellular data to see if the error persists.
- Connect to a different network: Connect to a different Wi-Fi network to rule out any network-specific problems that might be causing the error.
- Restart router or modem: Restart your router or modem to refresh the network connection, as this can often resolve temporary connectivity issues.
- Toggle Airplane mode: Toggle Airplane mode on and off on your device to reset the network settings, which can help establish a more stable connection with iMessage.
Fix 2: Apple ID Sign-In Issues
Another common cause of the “Signed Out” error is Apple ID sign-in issues. To fix this problem, follow these steps:
- Verify credentials: Double-check that you’re using the correct Apple ID credentials, including your password. Ensure that there are no typing errors.
- Check password status: Confirm that your Apple ID password has not recently been changed or expired, as this can cause sign-in issues.
- Change password if compromised: If you suspect your Apple ID has been compromised, change your password immediately to protect your account.
- Check two-factor authentication: Ensure that you have two-factor authentication enabled for your Apple ID and that you have access to the trusted device or phone number associated with your account.
- Disable and re-enable two-factor authentication: If you’re still experiencing sign-in issues, try disabling and re-enabling two-factor authentication to refresh the settings and potentially resolve the error.
Fix 3: Date and Time Settings
Incorrect date and time settings on your device can disrupt the synchronization with iMessage and lead to the “Signed Out” error. Follow these steps to rectify the issue:
- Automatic settings: Go to your device’s settings and ensure that the date, time, and time zone settings are set to automatic.
- Toggle settings: If the settings are already set to automatic, toggle them off and on again to trigger a refresh and allow the device to re-establish the correct time settings.
- Manual adjustment: If the issue persists, manually set the correct date and time on your device according to your current location and time zone.
- Restart device: After adjusting the date and time settings, restart your device to ensure that the changes take effect and establish a proper connection with iMessage.
Read more: Apple tv error code n/64
Fix 4: Software Updates and iCloud Syncing
Outdated software versions on your Apple device and disabled iCloud syncing can contribute to the occurrence of the “Signed Out” error. To resolve this issue, follow these steps:
- Check for updates: Go to your device’s settings and navigate to the “Software Update” section. Check for any available updates and proceed to download and install them.
- Enable iCloud syncing: Ensure that iCloud syncing is enabled for iMessage. Go to Settings > Your Apple ID > iCloud, and toggle the switch for iMessage to the “On” position.
- Sign out and sign back in: If the “Signed Out” error persists, sign out of your Apple ID from the device’s settings, and then sign back in. This action refreshes the connection between iMessage and your Apple ID.
Fix 5: Reset Network Settings
If you’re still encountering the “Signed Out” error in iMessage, resetting your network settings can often resolve underlying connectivity issues. Follow these steps:
- Backup your device: Before proceeding with the reset, it’s essential to backup your device to prevent data loss. You can create a backup using iCloud or iTunes.
- Access Network Settings: On your Apple device, go to Settings and tap on “General.”
- Reset Network Settings: Scroll down and select “Reset,” then choose “Reset Network Settings.” You may be prompted to enter your device passcode or Apple ID password for confirmation.
- Confirm the Reset: A warning message will appear, informing you that this action will remove saved Wi-Fi passwords and other network settings. Tap “Reset Network Settings” to proceed.
- Restart your device: After the reset is complete, restart your device to allow the changes to take effect.
- Reconnect to Wi-Fi: Once your device restarts, navigate to the Wi-Fi settings and reconnect to your preferred Wi-Fi network. Enter the network password if required.
- Test iMessage: Launch the iMessage app and check if the “Signed Out” error has been resolved. You should now be able to send and receive messages without any issues.
Note: Resetting network settings will remove saved Wi-Fi passwords, VPN configurations, and other network-related settings. You will need to re-enter these details after the reset.
Fix 6: Update Apple ID Settings
If you are still facing the “Signed Out” error in iMessage, updating your Apple ID settings can help resolve any underlying issues related to your account. Follow these steps:
- Sign in to your Apple ID: Go to the Settings app on your Apple device and tap on your Apple ID at the top of the screen. If you’re not already signed in, enter your Apple ID and password to proceed.
- Review account details: Once signed in, review your account details and ensure that all information, such as your email address and contact information, is accurate and up to date. Make any necessary changes or corrections.
- Check for verification: If prompted, verify your account by following the on-screen instructions. This may involve entering a verification code sent to your trusted device or phone number.
- Enable iMessage: Scroll down to the “Messages” section within your Apple ID settings and ensure that iMessage is toggled on. If it was already enabled, try toggling it off and then back on again to refresh the connection.
- Sync iCloud settings: Go back to the main Settings menu and tap on “iCloud.” Verify that iCloud syncing is turned on and ensure that iMessage is included in the list of apps and data being synced.
- Restart your device: After making these changes, restart your Apple device to ensure that all settings are applied correctly.
- Test iMessage: Once your device restarts, launch the iMessage app and check if the “Signed Out” error has been resolved. You should now be able to use iMessage without any disruptions.
By updating your Apple ID settings, including verifying your account, enabling iMessage, and ensuring iCloud syncing is active, you can address any potential issues related to your account configuration and resolve the “Signed Out” error in iMessage.
Fix 7: Reset iMessage Settings
If the previous fixes haven’t resolved the “Signed Out” error in iMessage, resetting the iMessage settings on your device can help resolve any configuration-related issues. Follow these steps:
- Access iMessage settings: Go to the Settings app on your Apple device and scroll down to find the “Messages” section. Tap on it to access the iMessage settings.
- Toggle iMessage off: In the iMessage settings, toggle the switch next to iMessage to turn it off. Wait for a few seconds, and then toggle it back on to reset the iMessage settings.
- Restart your device: After resetting the iMessage settings, restart your device to allow the changes to take effect.
- Test iMessage: Once your device restarts, open the iMessage app and check if the “Signed Out” error has been resolved. You should now be able to use iMessage without encountering the error.
- Check additional settings: If the error persists, go back to the iMessage settings and review any additional settings, such as MMS or group messaging options. Ensure they are configured correctly for your preferences.
- Disable other messaging apps: If you have other messaging apps installed on your device, temporarily disable or uninstall them to see if they are conflicting with iMessage.
- Update iMessage app: Check if there are any available updates for the iMessage app in the App Store. If updates are available, install them to ensure you have the latest version of the app.
By resetting the iMessage settings, restarting your device, reviewing additional settings, disabling other messaging apps, and updating the iMessage app, you can address any underlying configuration issues and resolve the “Signed Out” error in iMessage.
Fix 8: Contact Apple Support
If you have tried the previous fixes and the “Signed Out” error in iMessage still persists, it may be necessary to seek assistance from Apple Support. Their expertise and guidance can help resolve complex issues that require advanced troubleshooting. Follow these steps:
- Visit the Apple Support website: Go to the official Apple Support website using a web browser on your device or computer.
- Select your device: Choose the specific Apple device (iPhone, iPad, Mac) experiencing the “Signed Out” error.
- Navigate to the iMessage section: Look for the iMessage or Messaging category within the support website. Click on it to access relevant troubleshooting resources.
- Explore troubleshooting guides: Apple Support provides detailed guides and articles addressing common issues. Look for guides specifically related to the “Signed Out” error in iMessage. Read through the provided information and follow any recommended steps.
- Contact Apple Support: If the troubleshooting guides do not resolve the issue, reach out to Apple Support for personalized assistance. You can contact them through various channels such as phone support, live chat, or scheduling an appointment at an Apple Store.
- Provide details and seek assistance: When contacting Apple Support, provide them with detailed information about the “Signed Out” error and the steps you have already taken to troubleshoot. Be ready to follow any further instructions or provide additional information they may require.
- Follow Apple Support’s guidance: Apple Support will guide you through the troubleshooting process based on the specific details of your issue. Follow their instructions carefully to address the “Signed Out” error effectively.
By reaching out to Apple Support, you can access expert assistance tailored to your situation, ensuring a thorough investigation of the issue and a personalized solution.
Preventive Measures to Avoid the iMessage “Signed Out” Error
To avoid encountering the frustrating “Signed Out” error in iMessage, there are several preventive measures you can take. Implementing these tips can help ensure a seamless messaging experience on your Apple device.
- Keep your device updated: Regularly update your device’s operating system, as well as the iMessage app itself, to ensure you have the latest bug fixes and improvements. This helps prevent compatibility issues that may lead to the “Signed Out” error.
- Maintain a stable network connection: Ensure that you have a stable and reliable network connection. Connect to a strong Wi-Fi network or ensure that your cellular data signal is strong to minimize the chances of disconnecting from iMessage.
- Use a secure and unique Apple ID password: Protect your Apple ID by using a strong, unique password. Avoid reusing passwords across multiple accounts and consider enabling two-factor authentication for an added layer of security.
- Verify Apple ID details: Regularly review your Apple ID account details and ensure they are accurate and up to date. Check your email address, phone number, and other contact information to prevent any conflicts that may lead to the “Signed Out” error.
- Monitor account activity: Keep an eye on your Apple ID account activity. If you notice any suspicious or unauthorized access, change your password immediately and contact Apple Support for further assistance.
- Avoid modifying date and time settings: It is recommended to leave the date, time, and time zone settings on your device set to automatic. Modifying these settings incorrectly can disrupt synchronization with iMessage, potentially triggering the “Signed Out” error.
- Use reputable messaging apps sparingly: While iMessage is a reliable messaging platform, using multiple messaging apps simultaneously can sometimes lead to conflicts or configuration issues. Limit the use of other messaging apps on your device to minimize potential conflicts with iMessage.
By implementing these preventive measures, you can minimize the chances of encountering the “Signed Out” error in iMessage and enjoy a smooth messaging experience on your Apple device.
Conclusion
In conclusion, troubleshooting the iMessage “Signed Out” error requires addressing various causes, from network connectivity issues to Apple ID sign-in problems. By following the provided fixes, including resetting settings and contacting Apple Support if needed, users can regain uninterrupted messaging on their Apple devices. Implementing preventive measures and staying updated can further prevent future occurrences of this frustrating error. With these steps, users can enjoy a seamless iMessage experience, free from disruptions and frustrations.
FAQs
The error can occur due to network issues, Apple ID problems, date/time settings, or software conflicts.
Ensure stable network, switch between Wi-Fi and cellular data, restart router, and toggle Airplane mode.
Verify credentials, check password status, change it if compromised, and enable two-factor authentication.
Set date/time to automatic, toggle settings off/on, or manually adjust and restart the device.
Yes, you can reset iMessage settings, restart the device, and review additional configurations.
