In today’s fast-paced world, we rely heavily on our digital devices and applications to stay connected and entertained. One such indispensable tool is the Xfinity app, which provides a gateway to a world of entertainment, including TV shows, movies, and live sports. However, nothing can be more frustrating than encountering the dreaded “Xfinity app not working” issue when you’re all set for a cozy movie night or to catch up on your favorite TV series.
Fear not, as we embark on a journey to unravel the mysteries behind this common problem. In this comprehensive guide, we will explore the reasons behind the Xfinity app’s occasional glitches and, more importantly, provide you with step-by-step solutions to get it back up and running. Whether you’re facing connectivity issues, freezing screens, or login problems, we’ve got you covered with practical troubleshooting tips.
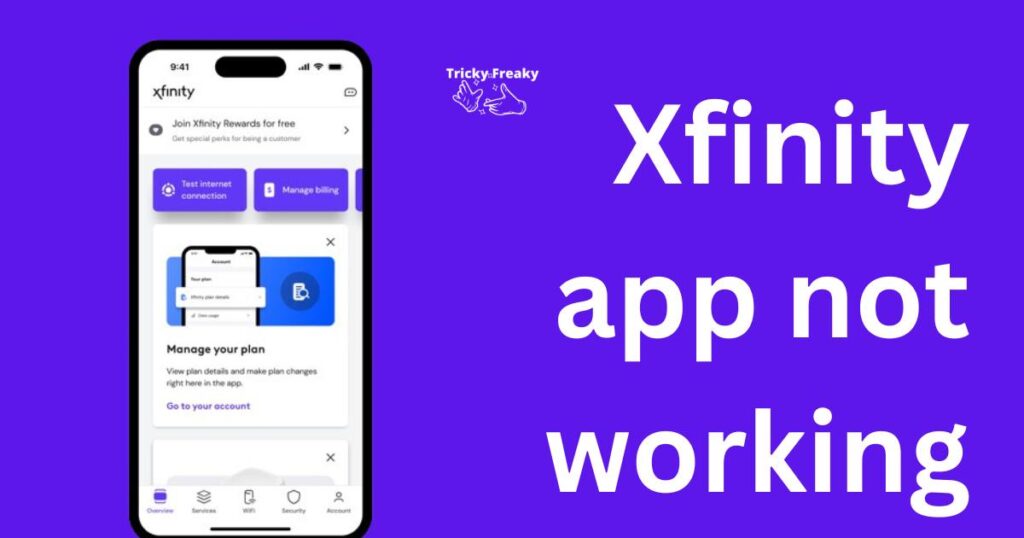
Why is Your Xfinity App Not Working?
If you’re here, chances are you’ve encountered the frustrating issue of the Xfinity app not working. To effectively troubleshoot this problem, it’s essential to understand the potential underlying causes. Here are some common reasons why your Xfinity app may not be functioning as expected:
1. Network Connectivity Issues
One of the primary culprits behind the “Xfinity app not working” issue can be network connectivity problems. If your internet connection is unstable or too slow, it can lead to buffering, playback errors, and even app crashes. Additionally, issues with your Wi-Fi router or modem settings can impact the app’s performance.
2. Outdated App Version
Using an outdated version of the Xfinity app can lead to compatibility issues and unexpected errors. Developers frequently release updates to address bugs and improve functionality. If you haven’t updated your app in a while, it’s time to visit your device’s app store and ensure you’re running the latest version.
3. Device Compatibility
Not all devices are created equal, and some older or less powerful devices may struggle to run the Xfinity app smoothly. Compatibility issues can result in crashes, slow performance, or failure to load content.
4. Account-Related Problems
Sometimes, issues with your Xfinity account can interfere with the app’s functionality. Incorrect login credentials, billing problems, or account restrictions can prevent you from accessing content through the app.
5. App Cache and Data
Over time, cached data and temporary files can accumulate within the Xfinity app, potentially causing it to malfunction. Clearing the app’s cache and data can often resolve these issues.
Now that we’ve identified some common culprits behind the Xfinity app not working, let’s dive into the step-by-step solutions to address each problem.
Learn more: Secret messaging apps that look like games
How to fix the Xfinity App Not Working issue
1. Check Your Network Connection
Before delving into the app itself, it’s crucial to ensure your network connection is stable. Start by checking your Wi-Fi or cellular data connection. If you’re using Wi-Fi, try restarting your router or modem. For cellular data users, ensure you have a strong signal.
If the Xfinity app is still not working, consider running a speed test on your internet connection. You can use various online tools or apps designed for this purpose. Ideally, you should have a stable and high-speed internet connection for smooth app performance.
2. Update the Xfinity App
As mentioned earlier, using an outdated app version can lead to compatibility issues. To update the Xfinity app on your device:
- For iOS Devices: Open the App Store, tap your profile picture, and scroll down to see pending updates. Locate the Xfinity app and tap “Update” if available.
- For Android Devices: Go to the Google Play Store, tap the menu icon (three horizontal lines), select “My apps & games,” and find the Xfinity app. Tap “Update” if an update is available.
Updating the app ensures you have access to the latest features and bug fixes.
3. Check Device Compatibility
If you’re using an older device or one with limited processing power, it may struggle to run the Xfinity app efficiently. Verify that your device meets the minimum requirements specified by the app. You can usually find this information in the app’s description on your device’s app store.
If your device doesn’t meet the requirements, consider using the Xfinity app on a different, more capable device for a smoother experience.
4. Verify Your Xfinity Account
Account-related issues can also lead to the Xfinity app not working correctly. Ensure you are using the correct login credentials, including your username and password. Double-check for typos or case sensitivity.
If you’ve recently made changes to your Xfinity account, such as a password reset or changes to your billing information, make sure these updates are reflected in your app settings.
5. Clear App Cache and Data
Over time, the Xfinity app may accumulate cached data and temporary files that can impede its performance. To clear the app cache and data:
- For Android Devices: Go to your device’s settings, then select “Apps” or “Application Manager.” Find and tap on the Xfinity app, then choose “Storage.” From there, tap “Clear Cache” and “Clear Data.”
- For iOS Devices: Unfortunately, iOS does not provide a built-in option to clear app cache on an individual app basis. However, you can uninstall and reinstall the app to achieve a similar effect.
Once you’ve cleared the cache and data, restart the app and see if the issue is resolved.
Conclusion
Encountering the “Xfinity app not working” issue can undoubtedly disrupt your entertainment plans and leave you feeling perplexed. However, by systematically addressing the potential causes, from network connectivity to app updates and account verification, you can often resolve the problem and get back to enjoying your favorite content seamlessly. Remember that technology hiccups are a part of the digital age, but armed with these troubleshooting steps, you can navigate them with confidence. So, the next time you face the Xfinity app not working dilemma, follow these guidelines, and you’ll be back to streaming and enjoying in no time.
FAQ’s
Common issues include connectivity problems, outdated apps, or server issues.
Restart your device, check your Wi-Fi, or switch to mobile data.
Slow internet, app update needed, or server downtime may cause this.
Yes, but ensure you have enough licenses for simultaneous streaming.
Contact Xfinity customer support via phone, chat, or online help center.
