Imagine the excitement of upgrading to a brand new SSD (Solid State Drive) to turbocharge your computer’s performance, only to find that it’s not showing up on your system. Frustrating, isn’t it? The good news is that this issue is relatively common and can be resolved with the right steps. In this comprehensive guide, we’ll delve into the reasons behind the “new SSD not showing up” problem and provide detailed procedures to fix it. By the end of this article, you’ll have the knowledge and confidence to get your SSD up and running smoothly.
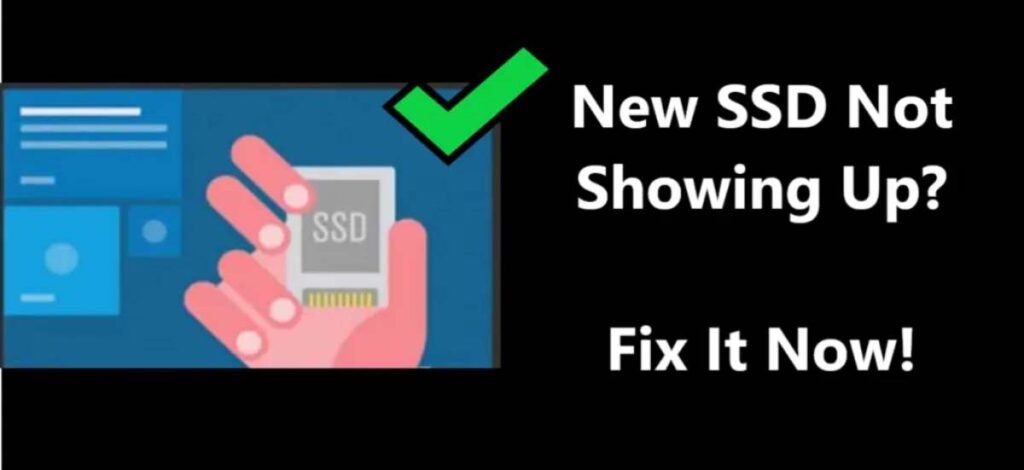
Reasons Your New SSD May Not Be Showing Up
Before we dive into the solutions, let’s understand why your new SSD might not be appearing on your system. Several factors could be responsible:
1. Loose Connections
In cases where your new SSD is not showing up, it’s essential to consider the possibility of loose SATA or power connections. These connections may have become dislodged during the installation process or while handling the cables inside your computer. This issue can hinder the SSD’s detection by your system. Therefore, it’s crucial to power down your computer, unplug it, and then carefully examine and reattach both the SATA data cable and the power cable to the new SSD. Additionally, verify that these connections on the motherboard are secure. By addressing potential loose connections, you take a significant step toward resolving the problem of your new SSD not appearing in your system.
2. Uninitialized Drive
When you encounter a situation where a new SSD doesn’t appear in your operating system, there’s a potential reason worth considering: it may require initialization, especially if it’s fresh out of the box. Initialization is a critical step in the process of preparing the SSD for integration into your system. This process involves configuring the drive to be recognized and utilized by your operating system. Failure to properly initialize the SSD can indeed result in it remaining invisible within your operating system.
To address this issue, you can navigate to your system’s disk management utility, which is a tool provided by most operating systems. Here, you can initiate the initialization process for the new SSD, specifying its file system and allocation method. Once initialized, the SSD should become visible to your operating system, allowing you to proceed with setting it up for storage or other purposes. So, remember, when your new SSD seems elusive, it might just be waiting for that crucial initialization step to be recognized and put to use.
3. Outdated Drivers
When a new SSD is not showing up in your system, it’s essential to consider the possibility that outdated or incompatible storage drivers might be the culprits. These drivers play a pivotal role in your computer’s ability to recognize and communicate with the SSD. Ensuring that you have the most up-to-date and compatible drivers installed is crucial to resolving this issue.
4. Incompatible File System
If the file system on your new storage drive is incompatible with your operating system, it won’t be recognized. This issue can arise if the drive was formatted for a different OS or file system type.
5. Faulty SSD or Hardware Issues
In some cases, the SSD itself might be faulty or there could be hardware issues with the motherboard or connections.
Now that we’ve identified the potential culprits, let’s move on to the solutions.
Learn more: Steam not opening windows 11
How to fix new ssd not showing up
1. Check and Secure Connections
To address the issue of your new SSD not showing up, the first and most crucial step is to ensure the security of all connections. Begin by powering down your computer and unplugging it to eliminate any electrical risks. With caution and precision, reattach both the SATA data cable and the power cable to the SSD. Make certain that these connections are firm and snug to guarantee a stable and uninterrupted flow of data and power between it and the motherboard. Additionally, it’s advisable to inspect and verify the connections on the motherboard itself, as loose or improperly seated connections at this end can also contribute to the problem. By meticulously securing these connections, you are taking a significant stride toward resolving it detection issue and ensuring that your new one operates seamlessly within your system.
2. Initialize the SSD
To initialize your SSD and resolve the detection issue, you’ll need to navigate to the Disk Management utility in your Windows operating system. Begin by right-clicking on the “This PC” icon and selecting “Manage.” Within the Computer Management window, locate and click on “Disk Management” in the left-hand menu. In the lower section of the window, you’ll find a list of all available drives, including your new one. Right-click on the SSD in the list, and a context menu will appear. From this menu, select the option “Initialize Disk.” A wizard will guide you through the initialization process, and it’s essential to follow the prompts carefully to ensure that it is correctly initialized. This procedure will prepare it for use within your system and resolve any issues related to its recognition.
3. Update Storage Drivers
To ensure your SSD is functioning correctly, it’s crucial to have the latest storage drivers installed. To do this, visit the official website of either the corresponding manufacturer or motherboard manufacturer. Once on the website, navigate to the “Support” or “Downloads” section, where you’ll typically find driver updates. Locate the drivers specific to your model or motherboard, ensuring they are compatible with your operating system.
Download the most recent versions of these drivers and save them to a location on your computer for easy access. After the downloads are complete, open the installation files and follow the on-screen instructions to install the updated drivers.
These updated drivers can resolve compatibility issues, improve SSD performance, and enhance overall system stability. By keeping your storage drivers current, you’ll ensure that your new block which is installed is recognized and utilized optimally within your system.
4. Format and Assign a Drive Letter
If, after performing the previous troubleshooting steps, your SSD is still not appearing, it may be necessary to format and assign a drive letter manually. To do this, open the Disk Management utility in your Windows operating system.
- Right-click on the “This PC” icon and select “Manage.”
- In the Computer Management window, click on “Disk Management” from the left-hand menu.
- In the lower section of the window, locate your SSD from the list of available drives. It should be labeled as unallocated space or without a drive letter.
- Right-click on your SSD, and a context menu will appear. Select the option “New Simple Volume.”
- The New Simple Volume Wizard will launch. Follow the wizard’s instructions, which will include formatting the SSD and assigning a drive letter. You can choose a drive letter that’s not already in use.
- Complete the wizard, and Windows will format the SSD and make it accessible in File Explorer.
By formatting and assigning a drive letter, you are essentially preparing the SSD for use within your system. This step often resolves the issue of the SSD not appearing, allowing you to utilize it for storage and enjoy its benefits fully.
5. Check for Hardware Issues
If you’ve diligently tried all the aforementioned solutions and your SSD remains undetected, it’s time to investigate potential hardware issues. To do this, consider connecting it to another computer to assess whether it’s recognized there.
This step helps in determining whether the problem originates itself or if it’s associated with your computer’s hardware. If it is recognized and functions correctly on another system, it strongly suggests that your computer’s hardware might be the culprit. In this case, you may want to seek professional assistance to diagnose and rectify the hardware issue.
However, if the SSD remains undetected on another computer as well, it’s more likely that itself is faulty or experiencing technical issues. In such instances, reaching out to the manufacturer’s customer support or considering a replacement might be the next course of action to resolve the problem effectively.
Additional Tips and Troubleshooting
- BIOS/UEFI Settings: Check your computer’s BIOS/UEFI settings to ensure that the SATA port to which the SSD is connected is enabled and set to AHCI mode.
- Cables and Adapters: If you’re using adapters or converters, ensure they’re functioning correctly. Faulty adapters can cause detection problems.
- Firmware Updates: Check for firmware updates for your SSD. Manufacturers often release updates to address compatibility issues.
- Operating System Updates: Ensure your operating system is up to date, as some updates may include SSD compatibility fixes.
Conclusion
While encountering a “new SSD not showing up” issue can be frustrating, it’s essential to remain patient and methodical in your approach to troubleshooting. As we’ve discussed, loose connections, initialization, outdated drivers, and file system compatibility are common reasons behind this problem. By following the steps outlined in this guide, you can resolve the issue and harness the full potential of your new SSD, enjoying the enhanced speed and performance it brings to your computer. Remember that hardware issues are relatively rare, so the odds are in your favor that you’ll have your SSD up and running smoothly in no time.
FAQ’s
New SSDs might need to be initialized in Windows before use.
Go to Disk Management, right-click on the SSD, and choose “Initialize Disk”.
Check if it’s properly connected and the SATA cable is secure.
Try assigning a drive letter in Disk Management.
