In the realm of modern dating, Tinder stands as an influential and popular platform, connecting individuals from all corners of the globe. However, like any sophisticated application, it can occasionally encounter glitches and quirks that leave users bewildered and frustrated. If you’ve found yourself in the midst of Tinder-related woes, fret not, for this in-depth guide aims to address these issues comprehensively. We’ll delve into the most frequent Tinder complications and provide you with a detailed roadmap to tackle them. Whether it’s the enigma of match-loading, message-sending maladies, frequent logouts, or cryptic error messages, we’ve got the strategies to turn your Tinder experience from perplexity to satisfaction.
Understanding the error
Before we delve into the plethora of solutions at your disposal, it’s vital to grasp the common Tinder grievances that can disrupt your journey:
- Tinder won’t load matches: The frustration of your meticulously curated matches list not materializing.
- Messages won’t send: Crafting the perfect message, only to have it remain perpetually unsent.
- Frequent logouts: The unnerving experience of being unceremoniously logged out of your Tinder account.
- Error messages: Tinder, like any digital entity, can sometimes speak in riddles, and understanding these codes can be bewildering.
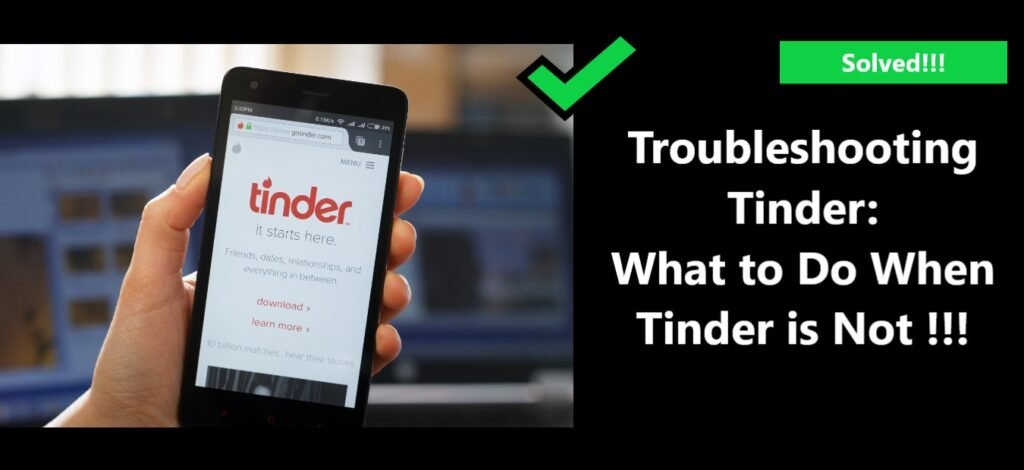
Now, let’s immerse ourselves in the intricacies of resolving these Tinder tribulations.
How to fix Tinder not work?
Fix -1: Check Tinder Servers
At the heart of Tinder’s operation lies its servers, and if there’s a hiccup on their end, it can cascade into user experience issues. Here’s how to navigate this:
- Open a Web Browser: Launch your preferred web browser on your device.
- Visit a Service Status Website: Make your way to a service status website, such as “downdetector.com” or “outage.report,” to check for any communal distress signals regarding Tinder.
- Monitor Outages: Pay keen attention to reports of widespread outages or issues. If a substantial number of users are reporting problems, it’s a strong indication that there’s a hiccup on Tinder’s server end.
- Wait for Resolution: In the event of a server issue, your best course of action may be to exhibit patience while Tinder’s technical team works diligently to restore normalcy.
Fix -2: Restart Your Device
When you’re grappling with issues on Tinder, one of the simplest yet most effective solutions is to restart your device. Here’s how to do it:
- Close Tinder: Begin by closing the Tinder app. Ensure it’s not running in the background. On most devices, this can be done by swiping it away from your recent apps or multitasking menu.
- Power Off Your Device: Press and hold the power button on your device until the power menu appears. Then, select the option to power off or restart your device. The exact phrasing may vary depending on your device and operating system.
- Wait for a Moment: After your device has fully powered down, wait for about 10-15 seconds before turning it back on.
- Power On Your Device: Turn your device back on by pressing and holding the power button. Once it boots up, unlock it and open Tinder.
Restarting your device can help clear out any temporary glitches or issues that might be affecting Tinder. It’s a quick and straightforward step that often works wonders in restoring the app to its normal functioning. So, give it a try, and your swiping experience should be smoother in no time.
Fix -3: Check Your Network Connection
Your Tinder adventure relies heavily on a stable network connection, and any weakness in this domain can disrupt the journey. Here’s how to ensure your network isn’t the antagonist in this story:
1. Toggle Wi-Fi Off and On:
- If you’re connected to Wi-Fi, consider disabling it temporarily and then re-enabling it. Sometimes, a quick Wi-Fi reset can act as the remedy for connectivity hiccups that may be plaguing your Tinder experience.
2. Mobile Data to the Rescue:
- If you find yourself encountering issues while using Wi-Fi, it’s worth considering a transition to mobile data. Switching to a different type of connection can often address transient problems associated with Wi-Fi.
3. Check Signal Strength:
- Take a moment to assess the strength of your network signal. A robust and consistent signal is a fundamental element for an uninterrupted Tinder experience. Fluctuating or weak signals can introduce complexities into your journey.
By ensuring the reliability of your network connection, you can significantly enhance your Tinder experience. A seamless and uninterrupted connection lays the foundation for smooth swiping and successful matches, ensuring that your journey on the app is as enjoyable as possible.
Learn more: Something went wrong try reloading Twitter chrome
Fix -4: Update Tinder
Using an outdated version of Tinder can lead to compatibility issues and bugs that can be the root cause of your dilemmas. Here’s how to update the app:
For iPhone Users:
- Go to the App Store: Launch the App Store on your iPhone.
- Search for Tinder: Utilize the search bar within the App Store to look up “Tinder.”
- Update Tinder: If there’s an update available, you’ll observe an option to update the app. Don’t hesitate; tap on it.
- Open Tinder: After the update process is complete, open Tinder and scrutinize if the issue that previously bedeviled you has taken its leave.
For Android Users:
- Navigate to the Google Play Store: On your Android device, access the Google Play Store.
- Search for Tinder: Use the search bar within the Google Play Store to find the “Tinder” app.
- Update Tinder: If there’s an update available, you’ll see an option to update the app. Without delay, tap on it.
- Open Tinder: After the update process is finished, open Tinder and investigate if the issue that previously vexed you has been resolved.
Keeping your Tinder app up-to-date ensures that you have access to the latest features and bug fixes, improving the overall functionality and reliability of the app. Updating Tinder is a straightforward step that can often make a substantial difference in resolving issues that may have hindered your experience.
Fix -5: Switch to Mobile Data
If you have reason to believe that your issues are tied to your Wi-Fi connection, a refined solution may be to switch to mobile data:
- Disable Wi-Fi: Access your device’s settings and disable the Wi-Fi connection. Allow it to go into hibernation.
- Enable Mobile Data: Seize this moment to enable your mobile data via your device’s settings.
- Restart Tinder: After making this transition, exit the Tinder app and then re-enter it. Check to see if Tinder has regained its operational prowess when connected via mobile data.
Shifting to mobile data can often be the remedy for transient Wi-Fi-related issues. This change in connection type can offer you a quick and effective solution, allowing you to continue your Tinder adventures without unnecessary interruptions.
Fix -6: Turn Off VPN
While using a VPN (Virtual Private Network) is a practical approach for safeguarding your online privacy, it can occasionally interfere with Tinder’s seamless operation. If you suspect that your VPN might be the culprit behind your Tinder woes, follow these steps to temporarily deactivate it:
- Disable VPN: Begin by launching your VPN application. Within the application, you’ll typically find a button or option to disconnect. Click this button to gracefully disconnect from the VPN.
- Note: The exact steps may vary depending on the VPN service you’re using. If you’re unsure about the process, consult the VPN provider’s documentation or support resources.
- Try Tinder: With your VPN turned off, return to the Tinder app. Give it another attempt to see if the issue you were experiencing, such as connection problems or profile loading errors, has been resolved.
Deactivating your VPN temporarily can help pinpoint whether it was causing the problem on Tinder. If Tinder functions smoothly after turning off your VPN, it suggests that the VPN might have been conflicting with Tinder’s operations. In such cases, you can consider adjusting your VPN settings or connecting to a different server to continue using both services without interruptions.
Conclusion
Though Tinder-related tribulations can be a source of vexation, they are by no means insurmountable. By scrutinizing Tinder’s servers, restarting your device, scrutinizing your network connection, updating the app, switching to mobile data, or temporarily disabling your VPN, you can frequently restore Tinder to its full glory. As with any technological platform, hiccups can occur, but they are no reason to relinquish your quest for that special connection. With these insights and strategies at your disposal, you’re well-equipped to surmount the challenges and rediscover the excitement of swiping in your pursuit of a meaningful match. Keep swiping, and may the Tinder stars align in your favor!
FAQ’s
Issues might be due to weak signals or app glitches. Check your network and restart the app.
Try restarting, updating the app, or contacting Tinder support.
Slow internet or a temporary glitch might be the cause.
Review your profile, photos, and bio; be engaging.
