As an avid gamer, you’ve probably felt the excitement of checking your Steam wishlist for new game discounts or updates, only to encounter a perplexing issue – your beloved wishlist doesn’t appear. It’s a frustrating and confusing situation, but fear not; we’re here to help you navigate through the labyrinth of this problem and restore your game collection’s visibility on Steam. In this guide, we’ll delve into the intricacies of this issue, offer a comprehensive understanding, and provide detailed steps to fix it. Say goodbye to the enigma of your missing wishlist as we embark on a journey to make it reappear and keep your gaming experience vibrant.
What is Steam wishlist not showing
Have you ever eagerly logged into your Steam account, ready to check your wishlist for discounts and game updates, only to be greeted by the disheartening sight of an empty wishlist? The frustration and perplexity that comes with Steam Wishlist not showing can be a gamer’s worst nightmare. However, there’s no need to worry, as we’ve got you covered.
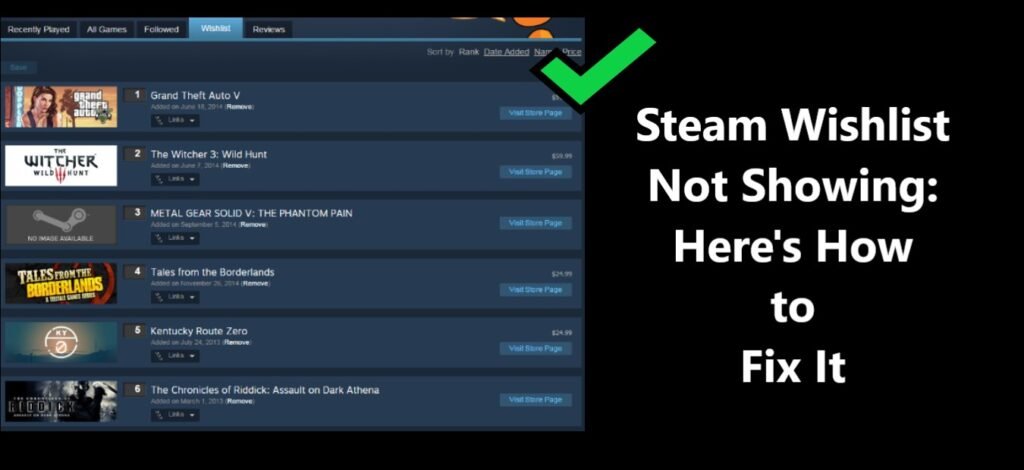
How to fix Steam wishlist not showing
Fix -1: Use the Webpage/Application
The initial remedy to tackle the frustrating issue of your Steam Wishlist not showing is to confirm that you’re accessing Steam through the proper platform, whether it be the Steam webpage or application. It’s not uncommon for users to inadvertently shift to a mobile version, which can lead to an incomplete display of your wishlist. To rectify this:
- Verification: Start by double-checking that you are indeed using the Steam webpage or application on your desktop.
- Platform Consistency: Ensure platform consistency by examining the URL or launching the Steam application from your desktop. This assures you’re on the correct platform for viewing your wishlist.
- Mobile Device Users: If you’ve been browsing Steam on a mobile device, transition back to the desktop version. Locate the option for the desktop version on your mobile browser or switch to the Steam desktop application.
Fix -2: Remove All Filters
If you’ve verified that you’re on the correct platform, the next crucial step is to remove any filters that may be hiding your wishlist. In Steam, filters can be your best friend when searching for specific games, but they can also lead to your wishlist not showing.
- Click on “Your Store”: Start by clicking on “Your Store” at the top of the Steam page.
- Choose “Wishlist”: In the dropdown menu that appears, select “Wishlist.”
- Clear All Filters: On the Wishlist page, ensure that there are no active filters. Filters are found on the right side of the page. Click “Clear All” to remove any filters that might be hiding your games.
- Check for Hidden Games: After clearing the filters, scroll down to check if your games are now visible. Your wishlist should be fully restored.
Fix -3: Wait the Problem Out
Sometimes, the vexing issue of your Steam Wishlist not showing is beyond your control and resides within Steam’s own system. This can be the result of server complications or planned maintenance tasks. If you’ve diligently pursued the preceding troubleshooting steps and your wishlist remains elusive, the most prudent course of action is exercising patience.
- Scheduled Maintenance or Technical Hiccups: Recognize that occasionally, Steam undergoes scheduled maintenance or faces unforeseen technical challenges. During these periods, certain features, including your wishlist, might be temporarily affected.
- Patience is Key: In such cases, the best approach is often to exercise patience. Give it some time, preferably a few hours, for Steam’s proficient technical team to address and rectify the situation. Steam’s track record for swift problem resolution is commendable.
- No Additional Action Required: The reassuring aspect is that, in most instances, your wishlist should reappear without any need for further action on your part. This allows you to take a breather, engage in other activities, and trust that your beloved games will soon make a triumphant return to your wishlist.
Fix -4: Check for Server Status Updates
Steam’s servers, like any digital infrastructure, can encounter moments of downtime or technical difficulties. These hiccups can have ripple effects, causing disruptions in various features, including the proper display of your wishlist. Here’s what you should do:
- Check Steam’s Status Page: A proactive approach is to visit Steam’s official status page. This is where Steam provides updates about the status of its servers. By visiting this page, you can check if there are any ongoing server issues or incidents that may be affecting your wishlist’s visibility.
- Awareness is Key: Being informed is the first step. If you find a known problem reported on the status page, recognize that these server-related complications may be the cause of your wishlist’s disappearance.
- Exercise Patience: If you discover that the issue is indeed tied to Steam’s servers, there isn’t much you can do but wait. Steam’s dedicated team of technicians typically addresses and resolves these issues with efficiency.
- Trust in Steam’s Expertise: Remember that Steam’s track record for swift problem resolution is quite commendable. This is where your patience plays a vital role as your best ally.
Learn more: Steam Connection Error but I Have Internet: How to Fix it
Fix -5: Clear Your Browser Cookies and Cache
As you venture through the vast terrain of the internet, your browser diligently collects cookies and caches data. While these serve essential functions, over time, they can occasionally play a disruptive role in the smooth operation of websites, including Steam. To resolve this, follow these steps:
- Access Browser Settings: Begin by navigating to your browser’s settings. You can usually find this in the menu options at the top right or by clicking the three dots icon.
- Clear Cookies and Cached Data: Within the settings menu, search for the section that allows you to clear cookies and cached data. The location may vary depending on your browser, but it’s often found under the privacy or security settings.
- Initiate Cleanup: Once you’ve located the cookies and cached data options, initiate the cleanup process. This action removes the accumulated digital clutter that might be interfering with Steam’s display.
- Restart Your Browser: After you’ve successfully cleared cookies and cached data, it’s crucial to restart your browser. This ensures that the changes take effect.
- Check Your Wishlist: Now, re-launch Steam and access your wishlist. You should find that it’s displaying as intended, without the interference of residual data.
Fix -6: Update Your Steam Client
One common culprit behind the vexing issue of your Steam Wishlist not showing is an outdated Steam client. An outdated client can potentially give rise to an array of technical hitches. To rule out this possibility and get your wishlist back on track, follow these steps:
- Access Steam: Launch the Steam client on your device. If you have Steam set to start automatically with your system, ensure it’s up and running.
- Check for Updates: In the Steam client, navigate to the “Steam” menu, located at the top left corner of the window. In the dropdown menu, click on “Check for Steam Client Updates.” Steam will then search for the latest version of the client.
- Install Updates: If an update is available, Steam will prompt you to install it. Follow the on-screen instructions to complete the update process. This may involve restarting the Steam client.
- Verification: After updating, ensure that the client is running the latest version by navigating to the “About Steam” option in the “Help” menu.
- Check Your Wishlist: Return to your wishlist and see if it’s now displaying correctly. An up-to-date Steam client often resolves numerous technical issues, including the visibility of your wishlist.
Fix -7: Tweak Your Display Options
At times, your gaming wishlist’s disappearance may be linked to incompatible screen resolution settings. If you find that your wishlist is not displaying correctly, particularly on screens with smaller resolutions, consider this simple yet effective step:
- Access Display Settings: Begin by accessing your computer’s display settings. You can usually do this by right-clicking on your desktop and selecting ‘Display Settings’ or through the control panel.
- Resolution Adjustment: Look for the display resolution settings and make adjustments. If your screen is set to a smaller resolution, consider switching it to a higher, more compatible setting. This may require some trial and error to find the optimal resolution.
- Apply Changes: Once you’ve made the necessary adjustments, apply the changes. Your screen should now be set to a resolution that’s more conducive to displaying your wishlist correctly.
- Check Your Wishlist: Return to Steam and check if your wishlist has reappeared. In most cases, this straightforward adjustment can lead to the prompt return of your missing wishlist.
Conclusion
Addressing the frustration of a missing Steam Wishlist is a matter of taking a few essential steps. By verifying your platform, clearing filters, and, when necessary, exercising patience, you can swiftly regain access to your treasured game collection on Steam. With these actions, you’ll never miss out on great deals or exciting game updates again. So, as your wishlist reclaims its spotlight, get ready to immerse yourself in the world of gaming with renewed enthusiasm. Happy gaming!
FAQ’s
Steam Wishlist may not show due to privacy settings, but we can help you fix it.
Head to your Steam profile, click ‘Edit Profile,’ and ensure your Wishlist is set to ‘Public.’
It might be a temporary glitch. Try logging out and back in, or contact Steam support.
Yes, a slow connection might cause delay. Ensure you have a stable internet connection.
