Snapchat, a phenomenal social networking app, connects people globally. Sometimes, however, Snapchat notifications not working can hinder the smooth flow of communication. Users find themselves perplexed, missing out on important snaps and chats. This guide will help you understand the possible reasons and provide actionable solutions.
Reasons for Snapchat Notifications Not Working
- App Notifications Are Off: The simplest explanation for Snapchat notifications not working could be that your app notifications are turned off. Check your settings to ensure that you’ve permitted Snapchat to send you alerts.
- Do Not Disturb Mode: Your smartphone’s Do Not Disturb mode may suppress all incoming notifications, including Snapchat alerts. Make sure your device is not in this silent mode.
- Outdated Snapchat Version: Snapchat regularly updates its app to improve user experience and fix glitches. An outdated version may lead to notification issues.
- Device-specific Problems: Sometimes, the problem isn’t with Snapchat but your device. Incompatibility issues between your smartphone’s operating system and the app can result in notification errors.
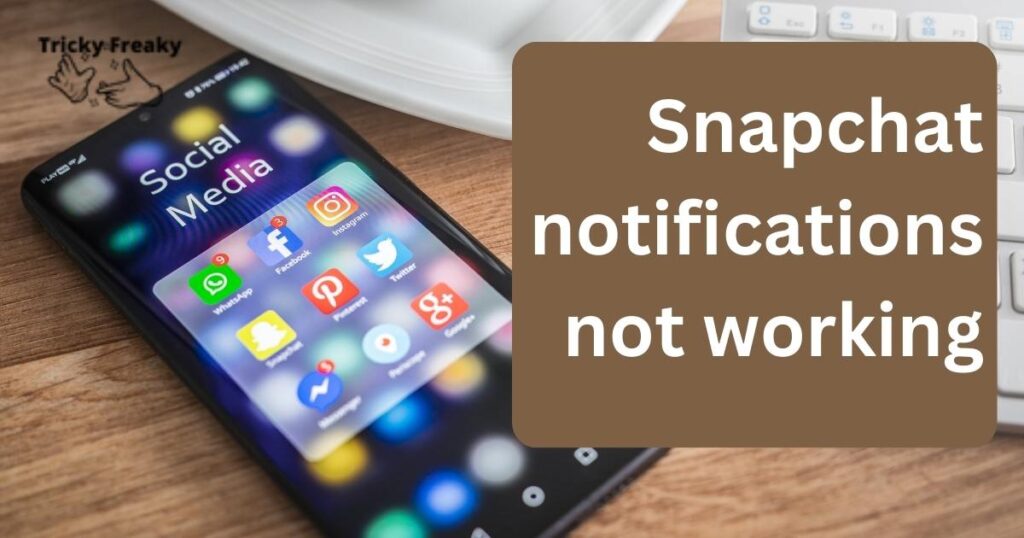
How to fix Snapchat notifications not working?
Fix 1: Check Snapchat Notifications Settings
In some instances, the root cause for Snapchat notifications not working is due to the settings within the app itself. Here’s a detailed explanation of how to check and adjust your Snapchat notification settings.
- Step 1: Access Snapchat Profile: Start by launching your Snapchat app. On the main screen, tap on your profile icon, situated on the upper left corner of your screen. This will lead you to your profile page.
- Step 2: Open Settings: On your profile page, look for the settings gear icon, typically located on the top right corner of the screen. Tap on this icon to open your settings menu.
- Step 3: Navigate to ‘Who Can…’ Section: Once you’re in the settings menu, scroll down until you find a section labeled ‘Who Can…’ This section governs who can contact you, view your story, see your location, and most importantly, send you notifications.
- Step 4: Check ‘Notify Me’ Settings: In the ‘Who Can…’ section, you’ll find an option labeled ‘Notify Me.’ Here, you can select whether ‘Everyone’ or only ‘My Friends’ can send you notifications. Make sure the settings are according to your preference to allow Snapchat notifications.
If your ‘Notify Me’ setting is already set to your preference, try toggling it off and on again. This can often reset the notification function and get it working again.
By ensuring these settings are correctly configured, you can solve the problem of Snapchat notifications not working in most cases. However, if the issue persists, proceed to the next solution.
Fix 2: Turn Off Do Not Disturb Mode
The Do Not Disturb mode on your smartphone can be another reason why you’re not receiving Snapchat notifications. Let’s dive deeper and guide you on how to turn it off:
For iOS Users
- Step 1: Access Control Centre Swipe up from the bottom of your screen (or swipe down from the top right corner on iPhone X or later) to open the Control Centre.
- Step 2: Check Do Not Disturb Mode Look for the crescent moon icon. If it’s highlighted, that means Do Not Disturb mode is on.
- Step 3: Deactivate Do Not Disturb Mode Tap the moon icon to turn off Do Not Disturb mode. This action will allow notifications to come through again.
For Android Users
- Step 1: Swipe Down from Top Swipe down from the top of your screen to access the notification panel.
- Step 2: Check Do Not Disturb Mode Look for the Do Not Disturb icon, usually represented by a ‘+’ inside a circle. If it’s highlighted or colored, your device is in Do Not Disturb mode.
- Step 3: Deactivate Do Not Disturb Mode Tap the Do Not Disturb icon to deactivate this mode. Once it’s off, your notifications should start appearing again.
Turning off Do Not Disturb mode on your device can help ensure that your Snapchat notifications start working again. If not, try the next solution in this guide.
Fix 3: Update Snapchat
Sometimes, an outdated app version can be the culprit behind Snapchat notifications not working. Regular updates not only add new features but also fix any existing bugs and issues. Follow these steps to ensure your Snapchat is up-to-date:
For iOS Users
- Step 1: Open App Store Tap on the App Store icon on your iPhone to open it.
- Step 2: Access Your Profile At the top right corner of the screen, you’ll see a circular icon representing your profile. Tap on it to access your account.
- Step 3: Check for Snapchat Updates Scroll down to find the ‘Available Updates’ section. If Snapchat is listed there, it means an update is available.
- Step 4: Update Snapchat Tap on the ‘Update’ button next to Snapchat. Wait for the update to finish, then open Snapchat to check if notifications are working.
For Android Users
- Step 1: Open Google Play Store Start by tapping on the Google Play Store icon on your device.
- Step 2: Tap on ‘My apps & games’ Once inside the Play Store, tap on the three horizontal lines to open the menu. Select ‘My apps & games’ from the dropdown list.
- Step 3: Check for Snapchat Updates Under the ‘Updates’ tab, look for Snapchat. If it’s listed, an update is available.
- Step 4: Update Snapchat Tap on the ‘Update’ button next to Snapchat. After the update, launch Snapchat and see if notifications have resumed.
By ensuring your Snapchat is up-to-date, you can potentially fix the Snapchat notifications not working issue. If the problem persists, consider the next solution in this guide.
Fix 4: Troubleshoot Device-Specific Problems
Device-specific problems can also cause Snapchat notifications not working. The issue may be with your device’s software, or there may be compatibility issues. Here’s a detailed guide to troubleshoot these problems:
Step 1: Restart Your Device As basic as it sounds, restarting your device can solve minor software glitches that may be interfering with Snapchat notifications. Hold your power button, select ‘Restart’ (or ‘Power Off’, then power your device back on), and check if Snapchat notifications have resumed.
Step 2: Check for Device Software Updates Outdated software on your device can cause compatibility issues with apps like Snapchat. Ensure your device software is updated:
- For iOS: Go to ‘Settings’, select ‘General’, and then tap on ‘Software Update’. If an update is available, download and install it.
- For Android: Go to ‘Settings’, scroll down to ‘System’, select ‘Advanced’, then tap on ‘System Update’. If an update is available, follow the on-screen instructions to install it.
Step 3: Reinstall Snapchat If the problem persists, try uninstalling and reinstalling Snapchat:
- For iOS & Android: Long press the Snapchat icon on your home screen, then select ‘Uninstall’ or ‘Delete App’. Reinstall Snapchat from your device’s app store.
Please note, reinstalling the app will delete any unsaved Snaps or chats, so back up anything you want to keep.
By troubleshooting device-specific problems, you should be able to solve the Snapchat notifications not working issue. But remember, if the problem persists, reach out to Snapchat support for further assistance.
Fix 5: Check Your Internet Connection
An unstable or weak internet connection can also lead to Snapchat notifications not working. Snapchat requires a steady internet connection to function correctly, including sending push notifications. Here’s how to troubleshoot:
- Step 1: Check Connection Status: First, check your device’s connection status. If you’re on a Wi-Fi network, try browsing some websites or use another app that requires internet to see if it’s working. If you’re on mobile data, ensure that your mobile data is turned on and you’re not out of data.
- Step 2: Switch Between Wi-Fi and Mobile Data: Sometimes, simply switching between Wi-Fi and mobile data can help. If you’re currently on Wi-Fi, switch to mobile data, or vice versa, then open Snapchat to check if the notifications are working.
- Step 3: Reset Network Settings: If you’re still having issues, you may need to reset your network settings. Please note that this will delete all network settings on your device, including Wi-Fi passwords.
- For iOS: Go to ‘Settings’, select ‘General’, tap ‘Reset’, then choose ‘Reset Network Settings’.
- For Android: Go to ‘Settings’, tap ‘System’, select ‘Reset’, then choose ‘Reset Wi-Fi, mobile & Bluetooth’.
- Step 4: Test on Another Device: If possible, log into your Snapchat on another device and see if you receive notifications there. This can help you figure out if the problem lies with your device or your Snapchat account.
Checking and troubleshooting your internet connection is a vital step in resolving the Snapchat notifications not working issue. If the problem continues, it’s recommended to contact Snapchat’s customer support for further assistance.
Fix 6: Check for Background Restrictions
Some smartphones have power-saving features that can limit app background activities. When such restrictions are placed on Snapchat, you might face the issue of Snapchat notifications not working. Here’s how to resolve this issue:
Step 1: Open Device Settings Start by opening the ‘Settings’ app on your smartphone.
Step 2: Access Battery Settings Locate and select the ‘Battery’ settings. This menu could also be labeled as ‘Power’ or ‘Battery & performance’, depending on your device’s make and model.
Step 3: Check for Battery Saver or Power-Saving Modes In this menu, look for options like ‘Battery Saver’, ‘Power-saving mode’, or ‘Adaptive Battery’. If any of these are enabled, they might restrict Snapchat from running in the background and causing notification issues.
Step 4: Adjust Power-Saving Settings If you find any power-saving modes enabled, consider disabling them, or adjust the settings to exclude Snapchat from any background restrictions.
- For Android: You may need to go to ‘Apps & notifications’, select Snapchat, then ‘Battery’. Make sure ‘Background restriction’ or ‘Battery optimization’ is not enabled.
- For iOS: Go to ‘Settings’, select ‘General’, then ‘Background App Refresh’. Make sure it’s either turned on globally or specifically for Snapchat.
Step 5: Recheck Snapchat Notifications After making these adjustments, open Snapchat again to see if your notifications are working.
Checking for background restrictions and adjusting power-saving settings appropriately can help resolve the Snapchat notifications not working issue. If none of these solutions works, contact Snapchat support for further help.
Read more: System thread exception not handled
Fix 7: Clear Snapchat Cache
Another possible reason for Snapchat notifications not working is a cluttered cache. Clearing Snapchat’s cache can often resolve this issue as it deletes temporary files that could be causing software hiccups. Here’s a step-by-step guide on how to do it:
- Step 1: Open Snapchat Begin by launching the Snapchat app on your device.
- Step 2: Access Your Profile Tap on your profile icon located in the top-left corner of the screen to go to your profile page.
- Step 3: Open Snapchat Settings On your profile page, tap the gear icon in the upper-right corner to access the settings menu.
- Step 4: Scroll to Account Actions In the settings menu, scroll down until you find the ‘Account Actions’ section.
- Step 5: Clear Cache In the ‘Account Actions’ section, tap ‘Clear Cache.’ A dialogue box will appear, confirming your action.
- Step 6: Confirm Clear Cache Tap ‘Clear’ in the dialogue box to confirm your action. You’ll receive a message that the cache was successfully cleared.
- Step 7: Restart Snapchat After clearing the cache, close the Snapchat app and relaunch it. Check to see if notifications are now working.
By clearing your Snapchat cache, you’re not only potentially fixing the Snapchat notifications not working issue but also freeing up some storage space on your device. If the problem still persists after this step, it’s advisable to seek assistance from Snapchat’s customer service.
Fix 8: Check Snapchat Notification Settings on Your Device
Apart from the app-specific settings, it’s crucial to ensure that the notification settings on your device are properly configured for Snapchat. Follow these steps to check and adjust your device’s notification settings:
For iOS Users
- Step 1: Open Device Settings: Access the ‘Settings’ app on your iOS device.
- Step 2: Select Notifications: Scroll down and tap on the ‘Notifications’ option.
- Step 3: Locate Snapchat: Look for ‘Snapchat’ in the list of apps under the ‘Notification Style’ section.
- Step 4: Enable Allow Notifications: Tap on ‘Snapchat’ and ensure that the ‘Allow Notifications’ toggle is enabled. You can also customize other notification preferences such as sounds, alerts, and banners according to your preference.
For Android Users
- Step 1: Open Device Settings: Go to the ‘Settings’ app on your Android device.
- Step 2: Select Apps & Notifications: Tap on ‘Apps & Notifications’ or ‘Apps’ depending on your device model.
- Step 3: Locate Snapchat: Scroll through the list of apps and find ‘Snapchat.’
- Step 4: Check Notification Settings: Tap on ‘Snapchat’ and ensure that the notification settings are turned on. You can customize the notification sound, vibration, and other preferences as well.
By verifying and adjusting the notification settings on your device, you can ensure that Snapchat notifications are enabled at both the app and device levels. If the issue persists, consider reaching out to Snapchat support for further assistance.
Preventing Snapchat Notification Issues: Tips to Avoid Future Problems
While it’s frustrating to experience Snapchat notifications not working, you can take preventive measures to minimize the chances of encountering this issue in the future. Here are some helpful tips to keep your Snapchat notifications running smoothly:
- Keep Your Snapchat App Updated: Regularly check for updates in the app store and ensure you have the latest version of Snapchat installed on your device. Updates often include bug fixes and improvements that can address notification issues.
- Enable Automatic App Updates: Enable automatic app updates on your device to ensure that Snapchat (and other apps) are always up-to-date. This way, you won’t miss out on important updates that can resolve notification problems.
- Check Device Compatibility: Before installing or updating Snapchat, ensure that your device meets the minimum system requirements. Incompatible devices may experience issues with app functionality, including notifications.
- Optimize Battery Settings: Adjust your device’s battery settings to prevent power-saving modes from interfering with Snapchat’s background activities. Customize the settings to allow Snapchat to run in the background and receive notifications.
- Maintain a Stable Internet Connection: Snapchat heavily relies on a stable internet connection for proper functionality, including notifications. Make sure you have a reliable Wi-Fi or mobile data connection to ensure uninterrupted app usage.
- Regularly Clear App Cache: Clearing the app cache can help remove temporary files that may interfere with app performance, including notifications. Regularly clear the Snapchat cache to maintain optimal app functioning.
- Review Notification Settings: Periodically review and adjust your Snapchat notification settings to ensure they align with your preferences. Double-check that you haven’t accidentally disabled or customized notification options that may prevent alerts from appearing.
- Restart Your Device Regularly: Restarting your device at regular intervals can help clear temporary system glitches and refresh app processes, potentially resolving notification issues.
By implementing these preventive tips, you can reduce the likelihood of facing Snapchat notifications not working problems and enjoy a seamless experience on the platform. Stay proactive and keep your Snapchat app and device settings optimized for optimal performance.
Conclusion
Having Snapchat notifications not working can be frustrating, but the above solutions should help fix the problem. Always keep your app updated and your device’s settings optimized to enjoy an uninterrupted Snapchat experience. This guide is your one-stop solution to regain control of your Snapchat notifications and stay connected with friends. Don’t let a minor glitch hinder your snap streaks. Happy Snapping!
FAQs
Possible reasons include app notification settings, Do Not Disturb mode, or an outdated Snapchat version.
Open Snapchat, tap your profile icon, go to settings, and ensure notifications are enabled.
Turn off Do Not Disturb mode, update Snapchat, and check device compatibility.
An unstable internet connection or background restrictions might be the cause.
Check device settings, clear app cache, and ensure proper background app refresh settings.
