Apple Music, with its extensive music library, has captured the hearts of millions of music lovers worldwide. One of its most appreciated features is the Family Sharing plan, which allows up to six family members to enjoy a shared Apple Music experience. However, at times, the Apple Music family sharing may not work as intended. This article explores the reasons behind this issue and provides detailed solutions to fix it, ensuring a seamless and enjoyable experience for all family members. Let’s dive in!
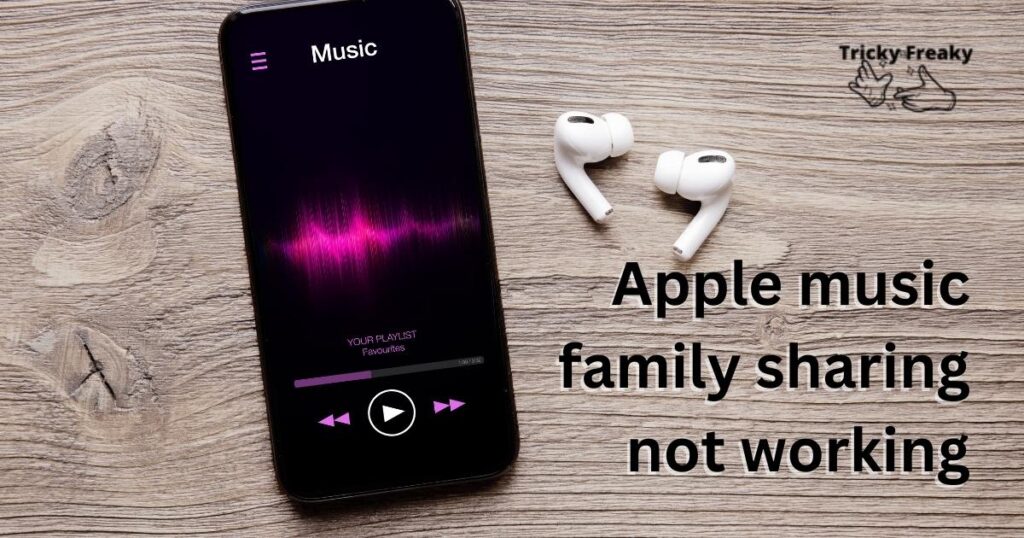
Common Reasons for Apple Music Family Sharing Not Working
1: Incomplete or Incorrect Setup
One of the primary reasons why Apple Music family sharing may not work is due to an incomplete or incorrect setup process. This can happen if the organizer does not invite other family members properly, or the invited members do not accept the invitation
2: Insufficient iCloud Storage
Apple Music’s family sharing feature relies on iCloud storage to function smoothly. When there’s insufficient storage available, it can cause issues with family sharing. Ensure that all family members have enough storage space on their iCloud accounts to avoid disruptions.
3: Incompatible Devices or Software
At times, older devices or outdated software versions can lead to Apple Music family sharing not working. It’s essential to keep your devices up-to-date and check the compatibility of your devices with the latest Apple Music and iOS versions.
How to Fix Apple Music Family Sharing Not Working?
Fix 1: Ensure Proper Family Sharing Setup
To fix the issue, first, verify that the Family Sharing setup is complete and accurate. The organizer should confirm that they have invited all family members to the group, and the invited members must accept the invitations. To check the status of invitations, the organizer can follow these steps:
- Open the Settings app on their iOS device.
- Tap on their Apple ID, followed by Family Sharing.
- Review the list of family members and the status of their invitations.
- If the invitations are still pending, remind the invited members to accept them.
Fix 2: Allocate Adequate iCloud Storage
Step 1: Check Your Current iCloud Storage Usage
To manage your iCloud storage effectively, you need to know how much space you’re currently using. Follow these steps to check your iCloud storage usage:
- On your iOS device, open the Settings app.
- Tap on your Apple ID at the top.
- Select iCloud to view your storage usage and available space.
Step 2: Manage Your iCloud Storage
If your storage is nearly full, you can free up some space by deleting unnecessary files or managing your backup options. Here’s how:
- In the iCloud settings, tap on “Manage Storage.”
- You’ll see a list of apps and services using your iCloud storage. Tap on any app or service to view the details.
- To delete files or data, tap on “Delete Documents & Data” or “Delete Data” and confirm your action.
For managing backups:
- In the “Manage Storage” section, tap on “Backups.”
- Choose the device whose backup you’d like to manage.
- Turn off the toggle for apps you don’t want to back up or tap “Delete Backup” to remove the existing backup.
Step 3: Upgrade Your iCloud Storage Plan
If you need more storage for your Apple Music family sharing, you can upgrade to a larger plan. Here’s how:
- Open the Settings app on your iOS device.
- Tap on your Apple ID, followed by iCloud.
- Select “Manage Storage” or “Upgrade iCloud Storage.”
- Choose a new storage plan (50GB, 200GB, or 2TB) and tap “Buy” or “Upgrade.”
- Confirm your purchase by entering your Apple ID password or using Touch ID/Face ID.
Step 4: Downgrade Your iCloud Storage Plan (Optional)
If you find that you no longer need the extra iCloud storage, you can downgrade your plan. Here’s how:
- Open the Settings app and tap on your Apple ID.
- Select iCloud, followed by “Manage Storage” or “Change Storage Plan.”
- Tap on “Downgrade Options” and choose a smaller plan.
- Enter your Apple ID password to confirm the change.
Fix 3: Update Devices and Software
Step 1: Update iOS on Your Devices
Regularly updating your iOS ensures that your device is running smoothly and is compatible with the latest versions of apps and services like Apple Music. Here’s how to update the iOS on your devices:
- Connect your device to a Wi-Fi network and ensure it’s charged or connected to a power source.
- Open the Settings app on your iOS device.
- Go to General > Software Update.
- If an update is available, tap “Download and Install.” You may need to enter your passcode to proceed.
Step 2: Update macOS on Your Mac
Just like iOS devices, updating macOS ensures compatibility with the latest versions of apps and services. Follow these steps to update macOS on your Mac:
- Connect your Mac to the internet and ensure it’s connected to a power source.
- Click on the Apple menu () in the top-left corner of the screen.
- Select “System Preferences” and click on “Software Update.”
- If an update is available, click “Update Now” to begin the installation. You may need to enter your administrator password to proceed.
Step 3: Update Apple Music App on iOS Devices
Keeping the Apple Music app up-to-date ensures that you have access to the latest features and improvements. Here’s how to update the app on your iOS device:
- Open the App Store on your device.
- Tap on your profile icon in the top-right corner to access your account page.
- Scroll down to the “Pending Updates” section. If an update for Apple Music is available, tap “Update” next to the app.
Step 4: Update Apple Music App on macOS
- For macOS, the Apple Music app is part of the macOS updates. As long as you keep your macOS up-to-date, the Apple Music app will also be updated
Fix 4: Log Out and Log In to Apple ID
Step 1: Log Out of Apple ID on iOS Devices
To log out of your Apple ID on your iPhone or iPad, follow these steps:
- Open the Settings app on your device.
- Tap on your Apple ID at the top of the screen.
- Scroll down and tap on “Sign Out.”
- You may be prompted to enter your Apple ID password to turn off Find My iPhone. Enter your password and tap “Turn Off.”
- Choose the data you’d like to keep on your device, then tap “Sign Out” and confirm your action.
Step 2: Log Out of Apple ID on macOS Devices
To log out of your Apple ID on your Mac, follow these steps:
- Click on the Apple menu () in the top-left corner of the screen.
- Select “System Preferences” and click on “Apple ID.”
- In the left sidebar, click on “Overview.”
- Click “Sign Out” and follow the on-screen instructions to complete the process.
Step 3: Log Back Into Apple ID on iOS Devices
After logging out of your Apple ID, follow these steps to log back in on your iPhone or iPad:
- Open the Settings app on your device.
- At the top of the screen, tap “Sign in to your iPhone” (or iPad).
- Enter your Apple ID and password, then tap “Next.”
- Complete the authentication process, if prompted.
Step 4: Log Back Into Apple ID on macOS Devices
After logging out of your Apple ID, follow these steps to log back in on your Mac:
- Click on the Apple menu () in the top-left corner of the screen.
- Select “System Preferences” and click on “Apple ID.”
- Enter your Apple ID and password, then click “Next.”
- Complete the authentication process, if prompted.
Fix 5: Check Family Sharing Restrictions
Step 1: Check Family Sharing Restrictions on iOS Devices
To check and adjust Family Sharing Restrictions on your iPhone or iPad, follow these steps:
- Open the Settings app on your device.
- Tap on “Screen Time.”
- If you have not set up Screen Time, tap “Turn On Screen Time” and follow the on-screen instructions. If Screen Time is already enabled, proceed to the next step.
- Tap “Content & Privacy Restrictions.”
- Enter your Screen Time passcode if prompted.
- Ensure that the “Content & Privacy Restrictions” toggle is turned on.
- Scroll down and tap on “Allowed Apps.”
- Make sure the toggle for “Music” is turned on.
Step 2: Check Family Sharing Restrictions on macOS Devices
To check and adjust Family Sharing Restrictions on your Mac, follow these steps:
- Click on the Apple menu () in the top-left corner of the screen.
- Select “System Preferences” and click on “Screen Time.”
- If you have not set up Screen Time, click “Options” in the bottom-left corner and select “Turn On.” If Screen Time is already enabled, proceed to the next step.
- Click on “Content & Privacy” in the left sidebar.
- Ensure that the “Content & Privacy Restrictions” checkbox is selected.
- Click on the “Apps” tab.
- Make sure the checkbox for “Music” is selected.
Fix 6: Contact Apple Support
Method 1: Contact Apple Support via the Website
- Go to the Apple Support website (https://support.apple.com).
- Scroll down and click on the “Music” category.
- Select “Apple Music.”
- Scroll down to the “Contact Apple Support” section and click “Get Support.”
- Choose a topic related to your issue, such as “Account & Billing” or “Family Sharing.”
- Follow the on-screen prompts to either chat with an Apple Support representative or schedule a call.
Method 2: Contact Apple Support via the Apple Support App
- Download the Apple Support app from the App Store on your iOS device.
- Open the app and sign in with your Apple ID.
- Scroll down and tap on the “Music” category.
- Select “Apple Music.”
- Choose a topic related to your issue, such as “Account & Billing” or “Family Sharing.”
- Follow the on-screen prompts to either chat with an Apple Support representative or schedule a call.
Method 3: Contact Apple Support via Phone
- Visit the Apple Support website (https://support.apple.com).
- Scroll down and click on “Contact Support” under the “Support” section.
- Click on “Get support by phone.”
- Choose your country from the drop-down menu to view the appropriate phone number.
- Call the phone number and follow the automated prompts to connect with an Apple Support representative.
Read Also: How to access iCloud photos on Apple devices?
Conclusion
Apple Music family sharing is a fantastic feature that allows families to enjoy a shared music experience. However, it can sometimes encounter issues that prevent it from working as intended. By understanding the common reasons behind this problem and following the steps outlined in this article, you can quickly fix the issue and get back to enjoying your favorite tunes with your loved ones. Always keep your devices and software up-to-date, and don’t hesitate to contact Apple Support if you need additional assistance. Happy listening!
FAQs
You can add up to six family members to your Apple Music family-sharing group.
No, family members cannot access your personal Apple Music playlists and library. However, they can view and listen to shared playlists.
To set up Apple Music family sharing, go to the Settings app on your iOS device, select your name, and then Family Sharing. Follow the on-screen prompts to set up your group.
To enable Apple Music family sharing on your Mac, go to the Apple menu, select “System Preferences,” click on “Family Sharing,” and follow the on-screen prompts.
This could be due to a few reasons, including being part of another family-sharing group or having an active subscription to Apple Music.
To leave an Apple Music family sharing group, go to the Settings app on your iOS device, select your name, and then Family Sharing. Tap on “Leave Family Sharing” and confirm your action.
This could be due to several reasons, including incorrect Family Sharing settings, insufficient iCloud storage, or outdated devices and software.
You can troubleshoot Apple Music family-sharing issues by checking Family Sharing settings, updating devices and software, and contacting Apple Support if necessary.
