Are you having trouble with your iPhone, receiving the puzzling com.apple.mobilephone error 1035? This problem is well-known to iPhone users, and it’s particularly perplexing. Fortunately, you’re not alone. In this article, we will discuss the root causes of this issue and present step-by-step solutions to resolve it.
What is Com.apple.mobilephone Error 1035?
The com.apple.mobilephone error 1035 primarily appears when you try to set up voicemail on your iPhone. The reasons behind this error can vary, but the main culprits often include network problems, incorrect settings, or outdated iOS. Despite being a technical issue, there’s no need for panic. In fact, most people can troubleshoot and fix this error on their own, saving both time and frustration.
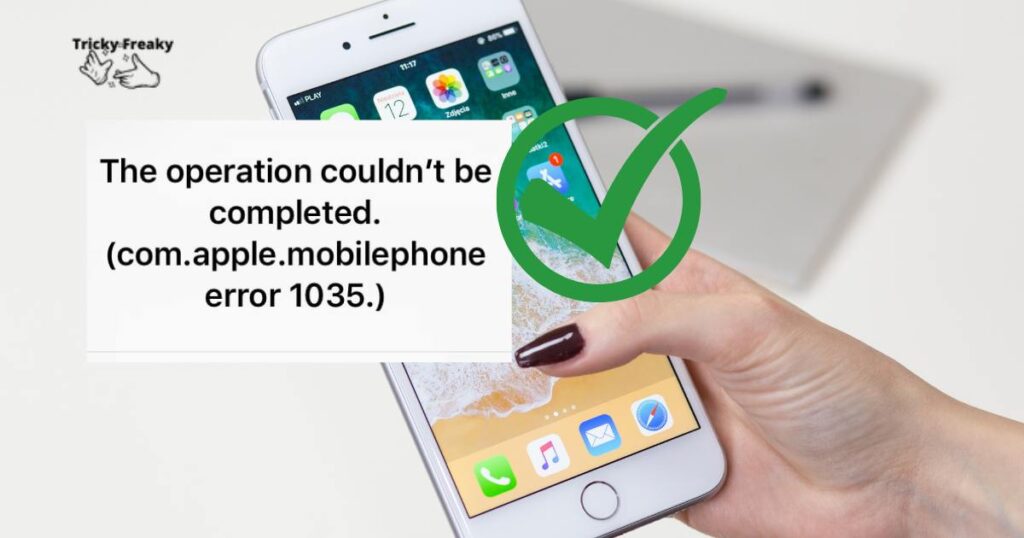
Reasons behind com.apple.mobilephone error 1035
let’s delve deeper into the reasons behind the com.apple.mobilephone error 1035:
Reason 1: Network Connection Problems
A significant cause behind this error is often related to network connection issues. Your iPhone requires a stable connection with your carrier’s network to function correctly, especially when setting up voicemail. Interferences or disruptions in this network connection can trigger the com.apple.mobilephone error 1035.
Reason 2: Incorrect Voicemail Settings
Another reason that may cause the com.apple.mobilephone error 1035 is incorrect voicemail settings. Sometimes, the settings configured on your iPhone for voicemail may be incorrect or incompatible with your network carrier’s voicemail system, leading to this error.
Reason 3: Outdated iOS Version
Running an outdated iOS version on your iPhone might also be the culprit behind the error. Apple periodically updates its operating system to rectify bugs, enhance performance, and introduce new features. If your iPhone isn’t updated to the latest iOS version, it could encounter errors like the com.apple.mobilephone error 1035.
Reason 4: Carrier Settings Issue
Lastly, the com.apple.mobilephone error 1035 may result from outdated or incorrect carrier settings. Carrier settings control network-related functions on your iPhone, and if they’re not up-to-date, you might experience problems, particularly with voicemail setup.
Read more: Apple watch not showing text messages
How to fix com.apple.mobilephone error 1035?
Fix 1: Reset Network Settings
To address the com.apple.mobilephone error 1035 caused by network connection problems, follow these steps to reset your network settings:
- Open the Settings app on your iPhone.
- Scroll down and tap on General.
- In the General menu, find and select Reset.
- Tap on Reset Network Settings.
- You may be prompted to enter your device passcode.
- Finally, confirm the network settings reset by tapping on Reset Network Settings again.
Please note that resetting network settings will remove saved Wi-Fi passwords, so be prepared to re-enter them when connecting to Wi-Fi networks again. After resetting, attempt to set up voicemail on your iPhone and check if the error persists.
Fix 2: Reset Voicemail Password and Settings
If the com.apple.mobilephone error 1035 persists, it could be due to incorrect voicemail settings. To address this issue, follow these steps:
- Open the Settings app on your iPhone.
- Scroll down and tap on Phone.
- In the Phone menu, locate and select Change Voicemail Password.
- Enter your current voicemail password and tap on Done.
- Set a new voicemail password and tap on Done to confirm.
After resetting your voicemail password, you should update your voicemail settings. Here’s how:
- Go back to the Phone menu in the Settings app.
- Scroll down and tap on Voicemail.
- Select Set Up Now to update your voicemail settings.
Follow the on-screen prompts to complete the setup process. This should rectify any incorrect voicemail settings causing the error.
Fix 3: Update iOS
If you’re still encountering the com.apple.mobilephone error 1035, it may be due to an outdated iOS version. To update your iOS, follow these steps:
- Open the Settings app on your iPhone.
- Scroll down and tap on General.
- In the General menu, select Software Update.
- If an update is available, you will see a notification. Tap on Download and Install to begin the update process.
- You may be asked to enter your device passcode to proceed.
- Follow the on-screen instructions to complete the installation of the iOS update.
Once the update is installed, restart your iPhone and check if the error has been resolved.
Fix 4: Reinstall Carrier Settings
If you are still encountering the com.apple.mobilephone error 1035 after trying the previous fixes, reinstalling carrier settings may help resolve the issue. Here’s how to do it:
- Ensure that your iPhone is connected to a stable internet connection, either through Wi-Fi or cellular data.
- Open the Settings app on your iPhone.
- Scroll down and tap on General.
- In the General menu, select About.
- If a carrier settings update is available, you will see a prompt to update. Tap on Update to proceed. This will install the latest carrier settings on your device.
- After the update is complete, restart your iPhone.
Reinstalling carrier settings can fix any compatibility or configuration issues related to your network carrier, which may be causing the com.apple.mobilephone error 1035. Once your iPhone restarts, try setting up voicemail again to check if the error has been resolved.
If the issue persists even after reinstalling carrier settings, it is recommended to contact Apple Support for further assistance. They can provide more advanced troubleshooting steps based on your specific device and network configuration.
By following these additional fixes, you should be able to resolve the com.apple.mobilephone error 1035 on your iPhone and regain full functionality of your voicemail system.
Fix 5: Factory Reset
If none of the previous fixes have resolved the com.apple.mobilephone error 1035 on your iPhone, performing a factory reset may be the next step to consider. However, please note that a factory reset will erase all data and settings on your device, so it’s crucial to create a backup of your important data before proceeding. Here’s how to perform a factory reset:
- Open the Settings app on your iPhone.
- Scroll down and tap on General.
- In the General menu, select Reset.
- Tap on Erase All Content and Settings.
- If prompted, enter your device passcode and confirm the action.
- Read the warning message and tap on Erase iPhone to start the reset process.
Your iPhone will now erase all data and settings and return to its factory state. Once the reset is complete, set up your device as new or restore from a backup.
Performing a factory reset can often resolve persistent software issues, including the com.apple.mobilephone error 1035. However, it should be considered as a last resort after exhausting all other troubleshooting options. If the error still persists after the factory reset, it is recommended to contact Apple Support or visit an Apple Authorized Service Provider for further assistance.
Remember to proceed with caution and ensure you have a backup of your important data before performing a factory reset to avoid losing any important information.
Fix 6: Restore iPhone Firmware
If you have tried all the previous fixes and are still encountering the com.apple.mobilephone error 1035, restoring the iPhone firmware may help resolve the issue. Restoring the firmware will reinstall a fresh copy of the iOS operating system on your device, which can often fix complex software-related problems. Here’s how you can restore the iPhone firmware:
- Connect your iPhone to your computer using the USB cable.
- Launch iTunes (for Windows) or Finder (for Mac) on your computer. Ensure that you have the latest version of iTunes or Finder installed.
- Select your iPhone when it appears in iTunes or Finder.
- In the iPhone summary page, click on the Restore iPhone button.
- A confirmation prompt will appear. Click on Restore to confirm and proceed with the firmware restoration process.
- Follow the on-screen instructions and wait for the restoration process to complete. This may take some time, and your iPhone will restart during the process.
- After the firmware restore is finished, set up your iPhone as new or restore from a backup.
Restoring the iPhone firmware can resolve deep-seated software issues that may be causing the com.apple.mobilephone error 1035. However, keep in mind that this process will erase all data and settings on your device, so it’s crucial to have a backup beforehand.
If the error persists even after restoring the firmware, it is recommended to contact Apple Support or visit an Apple Authorized Service Provider for further assistance. They can provide advanced troubleshooting or hardware-related solutions to resolve the issue.
Note: The process of restoring the firmware may vary slightly depending on your computer’s operating system and the version of iTunes or Finder. Always refer to the official Apple documentation or contact Apple Support for specific instructions based on your device and software configuration.
Fix 7: Perform a DFU Mode Restore
If you have exhausted all previous fixes and are still facing the com.apple.mobilephone error 1035, performing a Device Firmware Update (DFU) mode restore can be a last resort to resolve the issue. DFU mode allows for a deeper level of device restoration and can address even the most persistent software problems. Here’s how to perform a DFU mode restore:
- Connect your iPhone to your computer using the USB cable.
- Launch iTunes (for Windows) or Finder (for Mac) on your computer. Make sure you have the latest version of iTunes or Finder installed.
- On your iPhone, perform a force restart:
- For iPhone 8 or newer models: Press and quickly release the Volume Up button. Press and quickly release the Volume Down button. Then, press and hold the Side (or Power) button until the device enters recovery mode.
- For iPhone 7 and 7 Plus: Press and hold the Volume Down button and the Side (or Power) button together until the device enters recovery mode.
- For iPhone 6s and earlier models: Press and hold the Home button and the Side (or Power) button together until the device enters recovery mode.
- While your iPhone is in recovery mode, you will see a prompt in iTunes or Finder. Choose the option to Restore your iPhone.
- Follow the on-screen instructions and confirm the restoration process.
- Wait for the restore to complete. This may take some time, and your iPhone will restart during the process.
- Once the restore is finished, set up your iPhone as new or restore from a backup.
Performing a DFU mode restore can fix even the most stubborn software issues, including the com.apple.mobilephone error 1035. However, it’s important to note that this process will erase all data and settings on your device. Ensure you have a backup of your important data before proceeding.
If the error persists even after performing a DFU mode restore, it is recommended to contact Apple Support or visit an Apple Authorized Service Provider for further assistance. They can provide advanced troubleshooting or hardware-related solutions to address the issue.
Note: The process of entering DFU mode and restoring the device may vary slightly depending on your iPhone model and the version of iTunes or Finder. Refer to the official Apple documentation or contact Apple Support for specific instructions tailored to your device and software configuration.
Fix 8: Contact Apple Support
If you have tried the previous fixes and are still experiencing the com.apple.mobilephone error 1035, it is recommended to contact Apple Support for further assistance. Apple Support has a team of knowledgeable experts who can help diagnose and resolve the issue.
Here’s how you can reach out to Apple Support:
- Open the Phone app on your iPhone.
- Tap on the Contacts tab at the bottom of the screen.
- Search for and select the contact for Apple Support. If you don’t have the contact saved, you can search for “Apple Support” online to find the appropriate contact number or email address.
- Reach out to Apple Support either by making a call or sending an email, depending on the provided contact details.
- Explain the com.apple.mobilephone error 1035 issue you are facing and the steps you have already taken to troubleshoot.
Apple Support will guide you through additional troubleshooting steps or recommend further actions to resolve the issue. They have access to more in-depth technical resources and can provide personalized assistance based on your specific situation.
Remember to provide them with any relevant information such as your device model, iOS version, and any error messages you have encountered. This will help them better understand and address the problem effectively.
Preventing the com.apple.mobilephone error 1035
While encountering the com.apple.mobilephone error 1035 can be frustrating, there are preventive measures you can take to minimize the chances of experiencing this issue in the future. Here are some helpful tips to consider:
Tip 1: Keep iOS Updated
Ensure that your iPhone is running the latest version of iOS. Apple regularly releases updates that include bug fixes and improvements, which can address known issues, including the com.apple.mobilephone error 1035. Stay up to date by regularly checking for and installing iOS updates through the Settings app.
Tip 2: Maintain a Stable Network Connection
A stable network connection is crucial for proper voicemail functionality. Ensure that you have a reliable internet connection, whether through Wi-Fi or cellular data. Avoid areas with weak network signals or switch to a more stable network to prevent connectivity-related issues that can trigger the com.apple.mobilephone error 1035.
Tip 3: Check Carrier Settings
Regularly check for carrier updates on your iPhone. Carrier settings updates can address network-related issues and improve compatibility with your network provider’s services. To check for carrier settings updates, go to Settings > General > About. If an update is available, you will be prompted to install it.
Tip 4: Verify Voicemail Settings
Periodically review your voicemail settings to ensure they are correct. Check that the voicemail number is accurately configured in the Phone settings. Also, verify that the voicemail greeting and other voicemail-related options are set according to your preferences. Accurate and up-to-date voicemail settings can help avoid errors like the com.apple.mobilephone error 1035.
Tip 5: Restart Your iPhone Regularly
Restarting your iPhone periodically can help clear temporary caches and refresh system processes. This simple step can prevent various software-related issues, including the com.apple.mobilephone error 1035. Consider restarting your iPhone at least once a week to maintain optimal performance.
Tip 6: Use Apple Support Resources
If you encounter any issues or errors on your iPhone, including the com.apple.mobilephone error 1035, don’t hesitate to utilize Apple’s support resources. Visit the Apple Support website, where you can find troubleshooting guides, forums, and other helpful resources. Additionally, you can contact Apple Support directly for personalized assistance and guidance.
By following these preventive tips, you can minimize the likelihood of encountering the com.apple.mobilephone error 1035 on your iPhone. Stay proactive in maintaining your device’s software and settings, and seek assistance when needed to ensure smooth and uninterrupted voicemail functionality.
Conclusion
In conclusion, troubleshooting the com.apple.mobilephone error 1035 can be challenging, but with the provided fixes and preventive tips, you can overcome this issue and restore proper voicemail functionality on your iPhone. By following step-by-step procedures such as resetting network settings, updating iOS, or contacting Apple Support when needed, you can resolve the error effectively. Remember to stay proactive by keeping your device updated, maintaining a stable network connection, and regularly checking voicemail and carrier settings. With these measures in place, you can minimize the occurrence of the error and enjoy a seamless voicemail experience on your iPhone.
FAQs
The com.apple.mobilephone error 1035 is a common error that occurs when setting up voicemail on an iPhone.
The error can be caused by network connection issues, incorrect voicemail settings, or outdated iOS.
You can try resetting network settings, updating iOS, or resetting voicemail password and settings.
If the error persists, contacting Apple Support or restoring iPhone firmware may be necessary.
Yes, restarting your iPhone periodically can help prevent software-related issues, including this error.
