As I sat at my desk one evening, frustration and panic gripped me as I stared at my smartphone screen, which displayed the dreaded message: “An Error Occurred on iOS 17 Installation.” It was an unexpected setback, but it got me thinking about the importance of digital security in our increasingly connected world. Just like our devices need regular updates to function smoothly, our online habits also require some maintenance to stay safe. This brings me to the topic of cyber hygiene – a set of practices that can safeguard our digital lives from potential threats. In this article, we’ll explore the top rules of cyber hygiene that everyone should be aware of. Whether you’re a seasoned tech enthusiast or a casual internet user, these principles are essential for keeping your online presence secure. So, without further ado, here are the steps to take to ensure your cyber hygiene is in tip-top shape.
In today’s digital age, maintaining good cyber hygiene is as vital as updating your smartphone’s operating system. Cybersecurity threats are constantly evolving, and it’s crucial to stay ahead of the curve to protect your personal information and online activities. So, let’s delve into the world of cyber hygiene and explore how you can safeguard your digital life.
Understanding the Error
Before we dive into the troubleshooting process, it’s essential to understand what this error message means. “An Error Occurred on iOS 17 Installation” indicates that something went wrong during the installation of the iOS 17 update. It can occur for various reasons, including insufficient storage space, network issues, or software conflicts. To resolve the problem effectively, we need to identify the specific cause on your device.
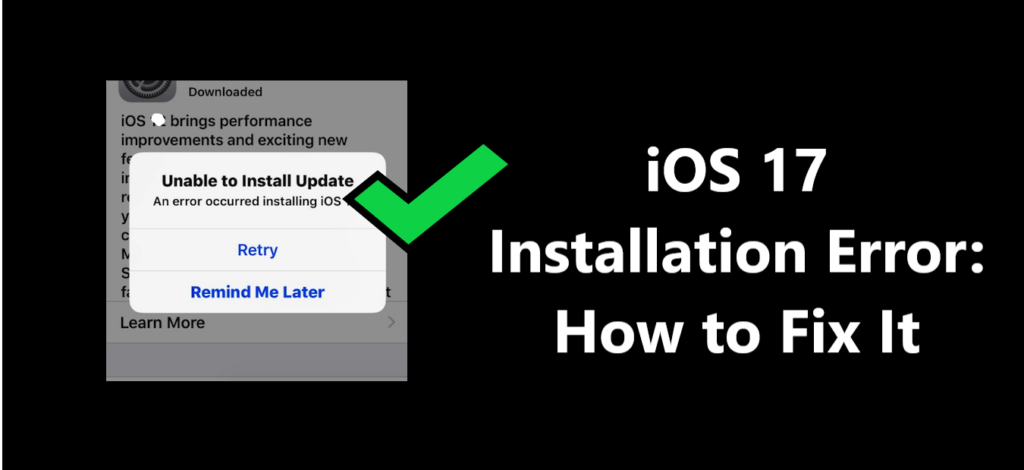
How to Fix the Error Occurred on iOS 17 Installation?
Fix – 1: Check Your Internet Connection
Maintaining a stable and fast internet connection is absolutely crucial when you’re in the process of updating your iOS. A lack of a consistent internet connection can lead to frequent interruptions during the download and installation process, which can ultimately trigger the troublesome “An error occurred installing iOS 17” error message. To ensure a smooth update process, always ensure that you’re securely connected to a Wi-Fi network, and if possible, opt for a reliable network with a strong and consistent signal. This simple step can make a significant difference in preventing update-related issues and ensuring a hassle-free iOS 17 installation.
Fix – 2: Free Up Storage Space
It’s important to understand that iOS updates demand a substantial amount of storage space. If your device lacks the necessary room to accommodate the update, you’re likely to run into installation errors. To tackle this issue effectively, start by navigating to your device’s settings and checking the available storage. To make room for the update, consider deleting any unnecessary apps, photos, or files. This process will help you create the essential space needed for the update to proceed smoothly without encountering any storage-related hurdles.
Fix – 3: Restart Your Device
Occasionally, resolving installation issues can be as straightforward as performing a simple restart. Try restarting your iPhone or iPad, and then proceed to initiate the iOS 17 update once more. This basic yet effective troubleshooting step has the potential to clear away any temporary glitches that might be responsible for triggering the error message. By giving your device a fresh start, you increase the chances of a smooth and successful update process, eliminating any hiccups along the way.
Learn More:
Fix – 4: Reset Network Settings
If you have reason to believe that network-related issues might be the root cause of the error, consider attempting a network settings reset. It’s important to note that this action will erase any stored Wi-Fi passwords and settings, so it’s crucial to have your Wi-Fi credentials readily available. To proceed with a network settings reset, follow these steps:
- Navigate to your device’s “Settings.”
- Scroll down and select “General.”
- Find the “Reset” option and tap on it.
- Among the reset options, choose “Reset Network Settings.”
By following these steps, you’ll initiate the network settings reset process. This can be particularly effective in resolving network-related problems that may be hindering your iOS 17 update. Just remember to reconnect to your Wi-Fi network and re-enter your Wi-Fi password once the reset is complete.
Fix – 5: Update via iTunes
In case you find yourself still facing the error message even after attempting the previously mentioned steps, it’s worth considering an alternative approach: updating your iOS using iTunes on your computer. Follow these steps to proceed:
- Connect your iOS device to your computer using a USB cable.
- Open iTunes on your computer.
- In iTunes, locate and select your connected device. It should appear in the upper-left corner of the iTunes window.
- Within your device’s summary page, you’ll see an option to “Check for Update” or “Update.” Click on this option to initiate the update process.
By using iTunes for the update, you’re opting for a method that often bypasses common installation errors encountered on the device itself. This can be particularly helpful in situations where previous attempts to update directly on the device have been unsuccessful.
Fix – 6: Check Apple’s Server Status
There are occasions when the issue causing the error isn’t related to your device but rather to Apple’s servers. To ascertain whether this is the case, it’s advisable to check Apple’s server status online. Here’s how you can do it:
- Open your web browser and go to Apple’s official website or use a reliable source for server status updates.
- Look for a section or page that provides information on the current status of Apple’s update servers.
- Check if there are any reported issues or downtime with the update servers.
If the server status indicates that Apple is experiencing difficulties or downtime, it’s recommended to exercise patience and wait for them to resolve the issues. Attempting the update during such periods may result in further complications. It’s often best to try the update again once the servers are back to normal operation.
Fix – 7: Restore Your Device
As a final measure, if you’ve exhausted all other options and still find yourself stuck with the iOS 17 installation error, you can consider restoring your device to its factory settings using iTunes. However, it’s crucial to understand that this step will erase all your data, so it’s imperative to back up your device beforehand. Here’s how you can proceed:
- Connect your iOS device to your computer using a USB cable.
- Launch iTunes on your computer.
- In iTunes, locate and select your connected device, typically found in the upper-left corner of the iTunes window.
- Within your device’s summary page, you’ll find an option to “Restore iPhone” or “Restore iPad.” Click on this option to initiate the restore process.
- Follow the on-screen prompts to confirm the restore and proceed.
After the restore is complete, your device will be set back to its factory settings. At this point, you can choose to set up your device as new. Once your device is ready, you can attempt the iOS 17 update again. While this is a more drastic step, it can often resolve persistent issues that prevent a successful update.
Conclusion
Facing the perplexing message, “An error occurred installing iOS 17,” can indeed be a source of frustration and confusion. However, it’s important to remember that technology, though incredibly advanced, isn’t immune to glitches. In such moments, staying calm and taking a systematic approach can greatly help.
Firstly, ensure you have a stable internet connection. Oftentimes, installation errors stem from interrupted downloads. Secondly, try restarting your device and initiating the installation process again. If the issue persists, consider freeing up some storage space on your device, as low storage can impede the update process. Furthermore, you can explore online forums and community support groups to see if others have encountered similar issues and found solutions.
FAQ’s
It means a problem happened during the iOS 17 update installation.
It can be due to poor network, low storage, or other issues.
Go to “Settings” > “General” > “Reset” > “Reset Network Settings.”
Wait and try the update later when their servers are operational.
