It’s a Saturday Night, and you’ve finally carved out some time to immerse yourself in the thrilling world of Overwatch 2 on your Xbox. You grab your controller, eager to join your friends for some intense battles, only to be met with the dreaded message: “Overwatch 2 failed to connect to game server Xbox.” The frustration builds as you wonder what could be causing this pesky issue, but don’t worry – you’re not alone. We’ve all been there, and we’re here to help.
Don’t panic! This comprehensive guide will help you resolve this issue and get back in the game quickly. We’ll cover several troubleshooting steps, separated by headings, to make it easy for you to find the solution that works for you.
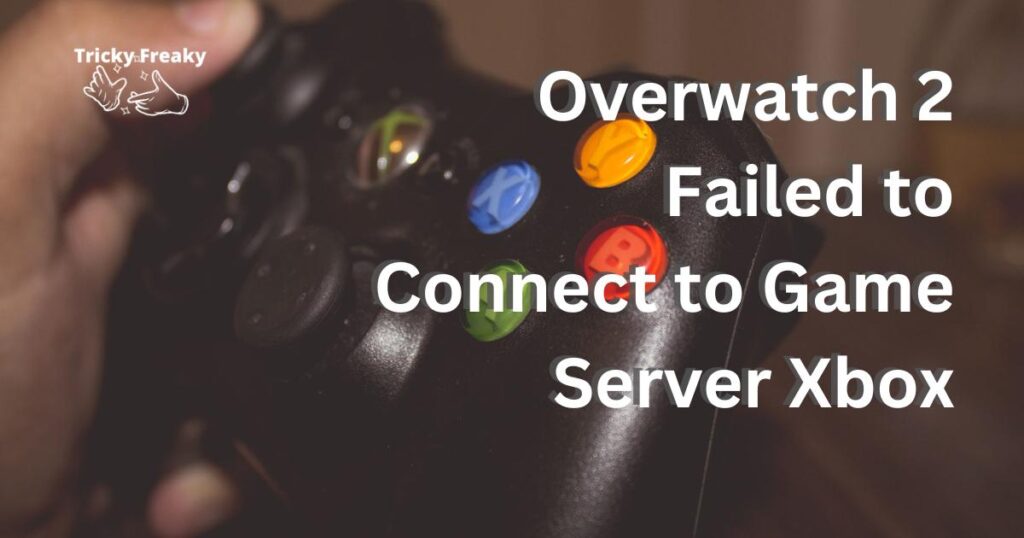
How to fix Overwatch 2 Failed to Connect to Game Server Xbox
Check Your Internet Connection
A stable internet connection is vital for a seamless gaming experience. If you’re experiencing the “Overwatch 2 failed to connect to game server Xbox” error, start by checking your Wi-Fi or wired connection. Ensure that your Xbox is connected to the internet, and perform a speed test to confirm your connection is fast enough for online gaming.
Restart Your Xbox Console
Sometimes, a simple restart can fix various issues, including connection problems. Turn off your Xbox console by pressing and holding the Xbox button on your controller. Once the console is off, wait for at least 30 seconds before turning it back on. This quick reset can often clear temporary issues and get you back in the game.
Update Overwatch 2 and Xbox System Software
Outdated game or system software can cause connection issues. To ensure smooth gameplay, keep both Overwatch 2 and your Xbox console updated. To update your Xbox system software, go to “Settings,” select “System,” and then choose “Updates & downloads.” For Overwatch 2, updates are usually downloaded and installed automatically when you launch the game. If not, visit the game’s store page and check for updates manually.
Examine Xbox Live Service Status
Server outages or maintenance can lead to connection problems. To check the Xbox Live service status, visit the official Xbox support website or follow Xbox Support on social media for updates. If there’s a known issue, wait for the servers to come back online before attempting to connect again.
Clear Xbox Cache
Clearing your Xbox cache can resolve connection and performance issues. To clear the cache on your Xbox console, follow these steps:
- Press and hold the Xbox button on your controller to turn off the console.
- Unplug the power cable from the back of the console.
- Wait for at least 30 seconds.
- Plug the power cable back in and turn on your Xbox.
This process clears temporary data that could be causing the “Overwatch 2 failed to connect to game server Xbox” error.
Configure Network Settings
Incorrect network settings can hinder your ability to connect to the Overwatch 2 game server. To configure your network settings, follow these steps:
- Go to “Settings” on your Xbox console.
- Select “Network,” then “Network settings.”
- Choose “Advanced settings.”
- Select “DNS settings,” and then choose “Automatic” to reset your DNS configuration.
This process should resolve any network configuration issues that might be causing connection problems.
Disable VPN or Proxy Services
Using a VPN or proxy service can sometimes interfere with your ability to connect to game servers. If you’re using such a service on your Xbox, try disabling it temporarily to see if it resolves the “Overwatch 2 failed to connect to game server Xbox” error.
Port Forwarding for Overwatch 2
Port forwarding can help improve your connection to the Overwatch 2 game server. To set up port forwarding on your router, follow these steps:
- Find your Xbox’s IP address by going to “Settings,” “Network,” and then “Network settings.”
- Log in to your router’s admin panel using a web browser.
- Locate the “Port Forwarding” settings and create a new rule.
- Enter your Xbox’s IP address and the required ports for Overwatch 2. The following ports should be forwarded:
- TCP: 3074, 27015-27030, 27036-27037
- UDP: 3074, 4380, 27000-27031, 27036
- Save your changes and restart your router.
- This process can help establish a better connection to the Overwatch 2 game server on your Xbox console.
- Contact Blizzard and Xbox Support
- If you’ve tried all of the above solutions and still can’t connect to the Overwatch 2 game server, it’s time to contact both Blizzard and Xbox support. They can help you diagnose any issues that may be specific to your console or account. Visit the official support websites for both Blizzard and Xbox to submit a support ticket or access live chat assistance.
Check for NAT Type Issues
NAT (Network Address Translation) type can influence your ability to connect to game servers. Ideally, your NAT type should be “Open” for the best gaming experience. To check your NAT type on Xbox, go to “Settings,” select “Network,” and then choose “Network settings.” If your NAT type is “Strict” or “Moderate,” follow these steps to change it to “Open”:
- Enable UPnP (Universal Plug and Play) on your router.
- Set a static IP address for your Xbox console.
- Forward the necessary ports for Overwatch 2 (mentioned earlier in this guide).
Changing your NAT type can improve your connection to the Overwatch 2 game server.
Reinstall Overwatch 2
Corrupted game files can cause connection issues. As a last resort, try uninstalling and reinstalling Overwatch 2 on your Xbox console. To uninstall the game, navigate to “My games & apps,” find Overwatch 2, press the menu button, and select “Uninstall.” After uninstalling, reinstall the game from the Xbox store. Reinstalling the game can resolve lingering issues with game files or settings.
Use Ethernet Connection
Wi-Fi connections can be unstable and cause latency or disconnection issues. If possible, switch to a wired Ethernet connection for a more stable gaming experience. Connect an Ethernet cable from your Xbox console to your router or modem, and change your network settings to “Wired Connection.”
Test Multiplayer Connection
Xbox provides a built-in tool to test your multiplayer connection. To use this feature, go to “Settings,” select “Network,” and then choose “Test multiplayer connection.” This test can identify issues with your connection and provide possible solutions.
Disable IPv6 on Your Router
Some routers and ISPs have compatibility issues with IPv6, which can cause connection problems. To disable IPv6, log in to your router’s admin panel and locate the IPv6 settings. Disable IPv6 and save your changes. Disabling IPv6 can help eliminate compatibility issues that may be causing the “Overwatch 2 failed to connect to game server Xbox” error.
Change Your Region
In some cases, server issues may be region-specific. To rule out regional issues, try changing your Overwatch 2 region in the game settings. Keep in mind that changing your region may affect your latency, so choose a region that’s geographically close to you.
Adjust QoS Settings on Your Router
Quality of Service (QoS) settings on your router prioritize certain types of traffic, ensuring better performance for online gaming. To adjust QoS settings, log in to your router’s admin panel and look for QoS settings. Enable QoS and prioritize your Xbox console’s IP address or MAC address, as well as the ports used by Overwatch 2.
Enable DMZ for Your Xbox Console
The Demilitarized Zone (DMZ) feature on your router can help bypass potential firewall restrictions, allowing your Xbox to connect directly to the internet. To enable DMZ, log in to your router’s admin panel, locate the DMZ settings, and enter your Xbox console’s IP address. Note that using DMZ can expose your console to potential security risks, so use this method with caution.
Hard Reset Your Xbox Console
A hard reset, also known as a power cycle, can help resolve various issues, including connection problems. To perform a hard reset:
- Press and hold the Xbox button on the front of the console for 10 seconds.
- Unplug the power cable from the back of the console.
- Wait for at least 30 seconds.
- Plug the power cable back in and turn on your Xbox.
Reset Your Router to Factory Settings
If you’ve made numerous changes to your router’s settings, restoring it to factory settings can help eliminate any configuration issues. To reset your router, locate the reset button (usually a small hole or button) and press it with a paperclip or similar tool for about 10 seconds. Keep in mind that this process will erase all custom settings, so you’ll need to reconfigure your router afterward.
Temporarily Disable Xbox Firewall
In some cases, the Xbox firewall may be blocking the connection to Overwatch 2’s game server. To temporarily disable the firewall, go to “Settings,” select “Network,” and then choose “Network settings.” Click on “Advanced settings” and disable the firewall. Remember to enable it again after troubleshooting, as disabling the firewall can expose your console to security risks.
Try a Different Overwatch 2 Account
It’s possible that there’s an issue with your specific Overwatch 2 account. To test this theory, try using a different account or creating a new one. If the connection issue persists, the problem is likely with your console or network settings, rather than your account.
While these additional solutions can potentially resolve the “Overwatch 2 failed to connect to game server Xbox” issue, it’s essential to exercise caution when making changes to your console or network settings. Always create backups before making any changes and consult official support documentation if you’re unsure about any steps.
Conclusion
Tackling the “Overwatch 2 failed to connect to game server Xbox” issue requires a comprehensive approach, addressing various aspects of your gaming setup. By systematically exploring solutions related to your internet connection, Xbox console, game and system software updates, Xbox Live service status, cache clearing, network settings, VPN or proxy services, port forwarding, NAT type, game reinstallation, Ethernet connection, multiplayer connection testing, IPv6, region settings, QoS settings, DMZ configuration, hard resets, router factory resets, Xbox firewall, and trying different Overwatch 2 accounts, you can identify and resolve the root cause of the problem. Remember, perseverance is key, as it might take a combination of these solutions to get you back into the game. With this comprehensive guide at hand, you’re well-equipped to conquer connection issues and enjoy a seamless Overwatch 2 gaming experience on your Xbox console.
