Are you having trouble streaming Netflix on your Apple TV? If you’re constantly getting error messages or experiencing buffering issues, you’re not alone. Many Apple TV users have reported issues with Netflix not working properly on their devices. In this article, we’ll explore some of the reasons why Netflix may not be working on your Apple TV and provide solutions to help you fix the problem.
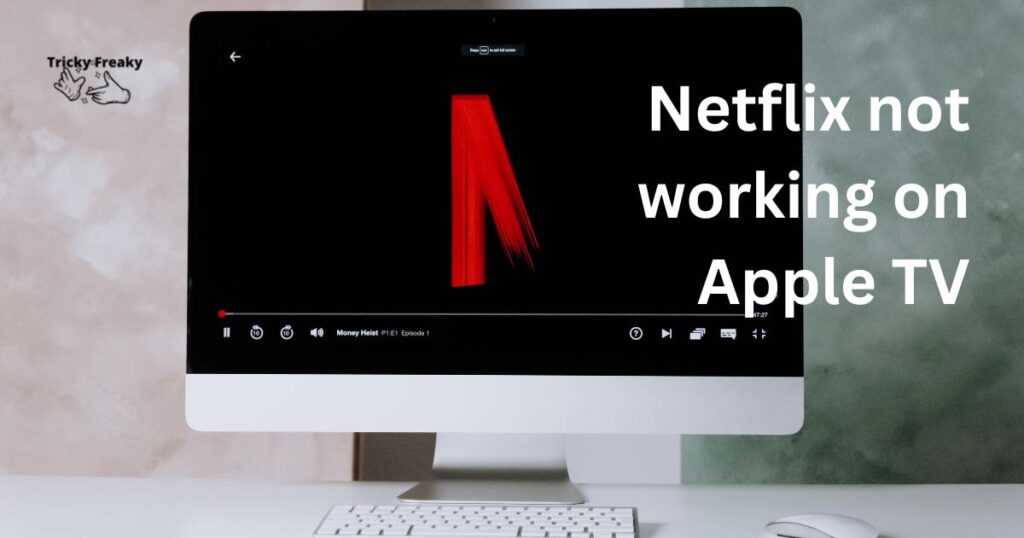
Reasons Why Netflix May Not Be Working on Apple TV
Outdated Software
One of the most common reasons why Netflix may not be working on your Apple TV is outdated software. If you haven’t updated your device in a while, it may not be compatible with the latest version of Netflix.
Internet Connection
Another reason why Netflix may not be working on your Apple TV is its poor internet connection. If your internet connection is weak, Netflix may not be able to stream content properly, resulting in buffering or low-quality video.
Netflix Server Issues
Netflix may be experiencing server issues that are causing problems for all users. In this case, there’s not much you can do except wait for Netflix to resolve the issue.
Corrupted App
If you’ve tried all the above solutions and Netflix still isn’t working on your Apple TV, it’s possible that the app has become corrupted. This can happen if the app was not properly installed or if it has been infected by malware.
How to Fix Netflix Not Working on Apple TV?
Fix 1: Check for Software Updates
Checking for software updates on your Apple TV is an important step in troubleshooting Netflix issues. Here are the detailed steps to follow:
- Turn on your Apple TV and go to the home screen.
- Select “Settings” from the home screen.
- Scroll down and select “System.”
- Under “System,” select “Software Updates.”
- If an update is available, select “Download and Install.”
- Wait for the update to download and install. This may take several minutes, depending on the size of the update and the speed of your internet connection.
- Once the update is installed, your Apple TV will automatically restart.
- After your Apple TV has restarted, go back to the home screen and try streaming Netflix again.
- If no updates are available, your Apple TV is up to date, and you may need to try one of the other solutions to fix your Netflix issue. It’s important to keep your Apple TV software up to date to ensure the best possible streaming experience and to fix any bugs or compatibility issues.
Fix 2: Check Your Internet Connection
f you’re experiencing Netflix issues on your Apple TV, the next step is to check your Internet connection. Follow these steps to check your internet connection:
- Turn on your Apple TV and go to the home screen.
- Select “Settings” from the home screen.
- Scroll down and select “Network.”
- Under “Network,” select “Wi-Fi” or “Ethernet” depending on how your Apple TV is connected to the internet.
- Check to see if your Apple TV is connected to your network. If it’s not, select your network and enter your password to connect.
- Once your Apple TV is connected to the internet, select “Test Connection” to see if your internet connection is strong enough for streaming.
- If your internet connection is weak, try resetting your router or modem. Unplug your router or modem from the power source, wait for 30 seconds, and plug it back in. Wait a few minutes for your router or modem to restart, then check your internet connection again.
If your internet connection is strong but Netflix is still not working, try restarting your Apple TV and the Netflix app. If that doesn’t work, try uninstalling and reinstalling the Netflix app. And if all else fails, contact Netflix support for assistance.
Fix 3: Restart Your Apple TV and Netflix App
Restarting your Apple TV and the Netflix app is another potential solution for fixing Netflix issues. Here are the detailed steps to follow:
With your Apple TV on, double-click the home button on your Apple TV remote. This will bring up the app switcher.
- Swipe right or left to locate the Netflix app.
- Swipe up on the Netflix app to force quit it.
- Go back to the home screen of your Apple TV and navigate to “Settings.”
- Select “System” from the settings menu.
- Scroll down and select “Restart.”
- Wait for your Apple TV to restart, then go back to the home screen.
- Launch the Netflix app again and try streaming.
If restarting your Apple TV and the Netflix app doesn’t work, try uninstalling and reinstalling the Netflix app or contacting Netflix support for assistance.
Fix 4: Uninstall and Reinstall the Netflix App
Uninstalling and reinstalling the Netflix app can help fix issues with the app on your Apple TV. Here are the detailed steps to follow:
- Turn on your Apple TV and go to the home screen.
- Navigate to the “Settings” icon and select it.
- Scroll down and select “General.”
- Under “General,” select “Manage Storage.”
- Find the Netflix app and select it.
- Select “Delete” to uninstall the app.
- Once the app has been uninstalled, go to the App Store on your Apple TV.
- Search for Netflix and select it from the search results.
- Select “Install” to download and install the app.
- Once the app has been installed, launch it and try streaming.
- If uninstalling and reinstalling the Netflix app doesn’t work, try one of the other solutions such as checking for software updates or contacting Netflix support for assistance.
Fix 5: Contact Netflix Support
If you’ve tried all the previous solutions and Netflix is still not working on your Apple TV, it’s time to contact Netflix support for assistance. Here are the steps to follow:
- Go to the Netflix website and log in to your account.
- Select “Help Center” from the menu at the bottom of the page.
- Scroll down and select “Call Us” or “Start Live Chat” to contact Netflix support.
- Follow the prompts to connect with a Netflix support representative.
- Explain the issue you’re having with Netflix on your Apple TV and any steps you’ve already taken to try to fix it.
- Follow any additional troubleshooting steps recommended by the Netflix support representative.
- If you prefer to speak with someone on the phone, you can also call Netflix customer service directly. The customer service number can be found on the Netflix website or by doing a quick online search.
By contacting Netflix support, you’ll be able to get more specific solutions to your problem or determine if there’s a larger issue affecting all users. Don’t hesitate to reach out for assistance if you’re having trouble getting Netflix to work on your Apple TV.
Fix 6: Reset Your Apple TV to Factory Settings
Resetting your Apple TV to factory settings can help fix any software or configuration issues that may be causing Netflix to not work properly. Here are the detailed steps to follow:
- Go to the home screen of your Apple TV and select “Settings.”
- Scroll down and select “System.”
- Under “System,” select “Reset.”
- Choose “Reset All Settings” to reset your Apple TV to its default settings, or choose “Reset and Update” to also install the latest software update.
- Wait for your Apple TV to reset and restart.
- Once your Apple TV has restarted, go back to the home screen and try streaming Netflix again.
Fix 7: Check Your HDMI Cable
If you’re experiencing issues with Netflix on your Apple TV, it’s possible that your HDMI cable is damaged or not properly connected. Here are the detailed steps to follow:
- Turn off your Apple TV and unplug it from the power source.
- Unplug the HDMI cable from the back of your Apple TV and from the back of your TV.
- Inspect the HDMI cable for any visible damage or fraying.
- Reconnect the HDMI cable to the back of your Apple TV and to the back of your TV.
- Make sure the cable is securely plugged in on both ends.
- Plug your Apple TV back into the power source and turn it on.
- Go to the home screen of your Apple TV and try streaming Netflix again.
- If your HDMI cable is damaged, you may need to replace it to fix the issue. If these solutions still don’t work, try contacting Netflix support for further assistance.
Preventing Netflix Not Working on Apple TV: Tips and Tricks
To prevent Netflix from not working on your Apple TV, here are some tips to follow:
- Keep your Apple TV software up to date by regularly checking for software updates.
- Ensure that your internet connection is strong enough for streaming and consider upgrading your internet plan if necessary.
- Avoid using other devices on your network while streaming Netflix to prevent bandwidth congestion.
- Use high-quality HDMI cables and ensure they are securely connected to both your Apple TV and TV.
- Use a surge protector to protect your Apple TV and other devices from power surges that may damage them.
- Avoid installing suspicious apps or software on your Apple TV that may cause the device to become infected with malware.
- Always follow the instructions provided by Netflix or Apple when installing or updating apps or software to prevent compatibility issues..
Conclusion
Netflix not working on your Apple TV can be frustrating, but there are several solutions to try. From checking for software updates to restarting your device and app, these steps can help get you back to streaming your favorite shows and movies in no time. If all else fails, don’t hesitate to contact Netflix support for assistance. With a little troubleshooting, you’ll be able to enjoy Netflix on your Apple TV once again.
FAQs
Netflix may not be working due to outdated software, poor internet connection, or a corrupted app.
You can check for software updates, reset your Apple TV, check your internet connection, restart the app, or contact Netflix support.
Go to Settings > System > Software Updates and install any available updates.
Try resetting your router or modem and reconnecting your Apple TV to the internet.
Double-click the home button, swipe to locate the app, swipe up to force quit, then go to Settings > System > Restart.
Go to Settings > General > Manage Storage > TV, select Netflix, and click “Delete.” Then, download and install the app from the App Store.
Contact Netflix support for further assistance or try checking your HDMI cable for damage
