Forgetting passwords can be frustrating, and that’s where password managers come to the rescue. With the increasing need for complex passwords, including symbols and capital letters, password managers significantly improve our digital lives by remembering these credentials for us. In this article, we’ll explore the Samsung Password Manager, also known as Samsung Pass.
Samsung Pass is an integral part of the Samsung software ecosystem, offering a convenient way for users to store and manage their login credentials. While there are many password managers available, such as LastPass and NordPass, Samsung Pass stands out for its seamless integration with Samsung devices.
This credential organizer allows users to log in to their favorite social media platforms and websites without manually entering their information. Samsung Pass securely saves usernames and passwords while keeping them stored in the Trust Zone on your smartphone. All data on Samsung servers is encrypted for added security.
In addition to usernames and passwords, Samsung Pass can store other types of information through its toolbar integration with the Samsung keyboard. This feature enables users to access their stored information on websites and apps even if they don’t support autofill.
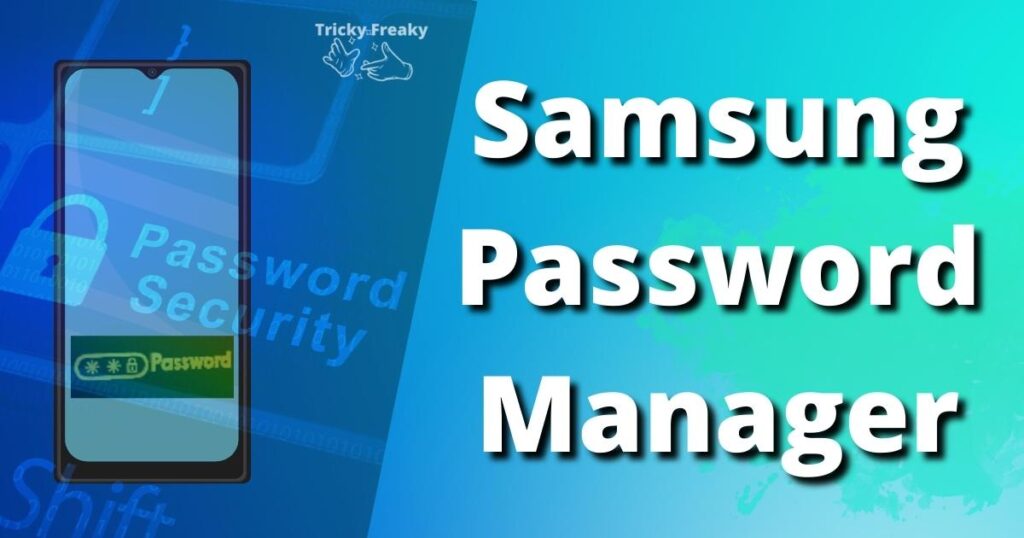
Security tools must be portable and scalable. Samsung Pass, unlike other web pages, supports site login details on the Samsung Web App. Samsung Pass is compatible with any application that uses Android’s autocomplete foundation. Consequently, most major developers such as TikTok, Instagram, Snapchat and Snapchat should be compatible. App usernames and passwords don’t seem to be very common. This is not a compelling use case. You will need to log in more often, like those needed for online finance or communities where registration tokens are expired. Samsung Pass is more practical.
Samsung Pass, a complimentary password protection app, is included in the latest Galaxy smartphones and tablets. You can use the Pass Manager to securely log in to apps and websites using your biometrics. This plan will allow you to keep track all your account IDs, passwords, and more. Don’t worry about it. You must first learn how to use the Pass software and then set it up. For more information, please visit the following link. This article will show you how to get a Samsung password manager.
Samsung Pass-Is it Software?
Samsung Pass is a biometric authentication tool. This allows individuals to log into their respective profiles by typing their password or login. This was published by Samsung. Samsung Pass stores automatically fill in user usernames and passwords. Samsung Pass is the preinstalled password manager. You can also get it on the Samsung Galaxy Store.
Configuring and using Samsung Pass
The Samsung Password Manager is mostly spontaneous when you use the Samsung Internet browser. Before you enable Samsung Pass, make sure that at least one biometric option is activated on your device.
To enable Samsung Pass, install the app on your phone and log into your Samsung account. Most Samsung phones have Samsung Pass pre-installed. If your phone does not have a Samsung pass, you can order it from the Galaxy Store.
After an application has been set up on your phone, follow the steps below
- After opening the Settings app, click the Biometrics or Security option.
- Tap on Sp to open the Biometrics & Security Settings page. Before you continue, you might be asked to accept the privacy policy and terminate the license agreement.
Use your preferred biometric access code to secure your smartphone
- When you verify your identity using the default biometric unlocking method, you will see a screen showing the Samsung Pass options. From here, you can change or add identities.
- You may have access to more than one authentication mechanism. You can toggle between them by clicking on the three dots at the top-right corner of your screen.
- Now that Samsung Pass is enabled, it’s time to activate the autocomplete feature.
When you launch the program for the first time, a prompt to activate autofill will appear. You can activate autofill quickly by accessing the settings of your smartphone and performing the following actions.
- Continue reading to the General management options page for gadget options.
- On the General Management page, select Passwords and Autofill.
- For access to the autocomplete selections, click the option under “Autofill Service” in the Passwords & Autofill Settings.
- On the Autofill page, enable the Autofill with Samsung Pass box.
- You will see a pop-up asking you to confirm your application. Click OK to continue.
Samsung Pass will prompt you to save your login information for later. If you log in to an application that uses Android’s automatic fill architecture. If you do not see a prompt, you will need to provide login information for the website. You can do this.
How to update Samsung Pass login information?
It’s very easy to update a username or password manually to Samsung Pass. This allows you to use your username and password for other relevant data that is not suitable for Samsung Pass.
- Open the Settings app on your Samsung device.
- Scroll down and tap “Biometrics and security.”
- Tap “Samsung Pass” to open the Samsung Pass app.
- Authenticate using your biometrics (fingerprint, iris, or face recognition) or your Samsung account password.
- Once you are in the Samsung Pass app, you will see a list of saved websites and apps.
- Find the website or app for which you want to update the login information and tap on it.
- Tap the “Edit” button next to the login information.
- Update your username and password as needed.
- Tap “Save” to save the updated login information.
- Now, your Samsung Pass login information is updated, and you can use the new credentials for future logins.
The Samsung Keyboard now supports Samsung Pass
Gboard may still be the preferred keyboard on many Android phones. Other keyboards, such as Samsung Keyboard, have also improved over time. In some cases, it may even be better than Gboard. Samsung Pass compatibility may provide Samsung Keyboard an advantage over Gboard. It may be used by apps without the need to be functional. Samsung Pass keyboard integration allows Android to use its autocomplete architecture.
Before you follow the instructions below, make sure that Samsung Keyboard is activated. To activate the Pass button on the Samsung Keyboard, follow these steps:
- Navigate to the General control strategies menu in your device’s Settings menu.
- Turn on the Keyboard interface selection on the Samsung Keyboard settings screen.
- You can access the settings for the Samsung Keyboard on the General Management page.
- If you enable the Keyboard toolbar, your Samsung Keyboard will now have access to Samsung Pass.
- To launch Samsung Pass, open the keyboard that has a text field for a discussion, or a Google search.
- To view your saved credentials, you will need to perform biometric authentication by tapping the Pass symbol.
- When you tap them, the Pass window will prompt you to paste your username, password, address or note.
- Tap the three dots at the top of the toolbar if there is no Pass icon. Next, locate the Pass icon by tapping, holding, dragging, and dropping it from the desktop to the primary navigation area.
How do I access my Samsung Pass on any Samsung phone?
Follow these instructions to install the Samsung password manager for your Samsung smartphone.
- You can access the settings of your device.
- Scroll horizontally to choose Biometrics for protection and biometrics.
- Click Samsung Pass. Not all smartphones are compatible. Samsung Pass can also be accessed from the Options major menu’s Home screen.
- To create a Samsung Pass account, click Allow.
- To verify your username and password, type them in and click “OK”.
- To verify your identity, touch your fingers. Click Next.
Once you have it, you are ready to use the Samsung password manager.
Where are my saved passwords located?
Internet browsers are able to remember passwords. To view your user credentials, you must follow the guidelines below.
- Start the Web browser on your smartphone.
- Touch the three dots icon in the lower right corner.
- You can access the submenu to set your placement settings.
- Touch on Passwords to view all your passwords.
Learn More about Samsung’s password manager features
Samsung Pass will be deactivated if you delete all of your biometrics. Submit your Samsung Username and password. To enroll in Samsung Pass on your phone, identity verification is required. You must register at most one fingerprint to use Samsung Pass after the terms are muscle.
What happens to my biometric data and password?
After ten (10) instances of incorrect biometric data entry, the Samsung Pass account will be inactive. To verify your identity, enter your Samsung Account password. You can then restore your Samsung Pass accounts. However, the number of biometric passes that are allowed for certain programs may be restricted by our partner companies based on their regulations.
What is “Sign In with Samsung Pass”?
When you sign in to Samsung Internet, a notice asking you to Sign in with Samsung Pass will be displayed. Your biometrics will be linked to your page ID as well as your password if you choose the box. Your ID and password will not be required the next time you visit the website. You can sign in with your biometrics.
Can you delete a webpage or ID/Password that you have saved?
It is possible to delete a stored website, its ID, and its password. Click Configuration and select Samsung Pass. Next, click Web sign-in details. Select the URL you want from the drop-down menu. Click Next, then click Delete. If you delete it, the Register in with Samsung Pass feature will not work.
Samsung passcode manager has many benefits
Your password is you
Connect easily with Samsung Pass every time. To access your applications or services, you only need to authenticate using your biometric data.
Easy and Safe
Samsung Pass, a “notable-as-a-service”, offers fingerprint scanners for improved accessibility.
History is your password protection
To access web pages, you don’t need an ID or password. Samsung Pass incorporates cutting-edge fingerprint identification technologies to provide a better user experience.
Beautiful interface
You can enjoy a variety of amazing experiences.
Extremely convenient and protected
Samsung Pass offers a secure data management solution. Samsung Pass will help you find a more secure path to privacy. You can also increase data security without the need for lengthy verification.
All your information can be found in one place
You can save time searching for your information. It makes it easy to use your multiple methods of authentication. Samsung Pass gathers your scattering credentials.
Conclusion
Samsung smartphones continue to be among the best Android phones available, thanks to their advanced technology and the robust OneUI ecosystem. Samsung Pass is an optional feature that offers added convenience for users who need it. If you don’t own many Samsung products or use a smartphone from a different brand, Samsung Pass might not be necessary for you. In that case, Google provides a password manager designed to meet your needs. We hope you find this information helpful in understanding and using Samsung’s password management solution.
FAQs
Samsung Pass is also not supported by the most popular websites, such as Opera, Chrome, Firefox, and Firefox. You can view it on a Computer. You are using the Samsung Web app to access the internet to sign in? That is a must.
Yes, Samsung Pass can be seamlessly integrated into up to five mobile devices. You can log in using the same Default password from your mobile devices. Your stored website selections and IDs/passwords are synchronized. However, you will still need to enter your biometrics on every device.
Also, the following steps can be taken to locate your secure password:
Start the Samsung phone’s settings screen. In the search box, type “password manager”. Next, select “Password Manager”, from the list of results.
